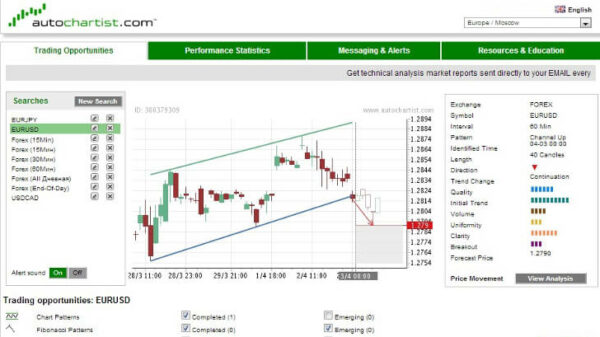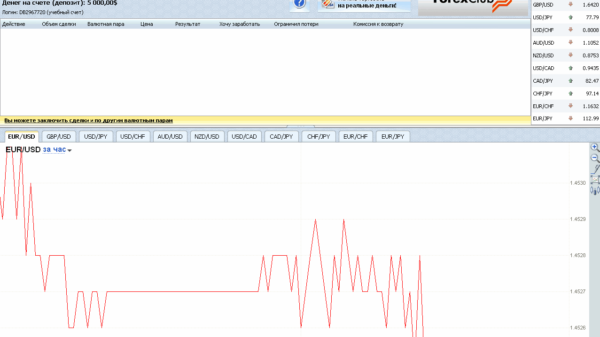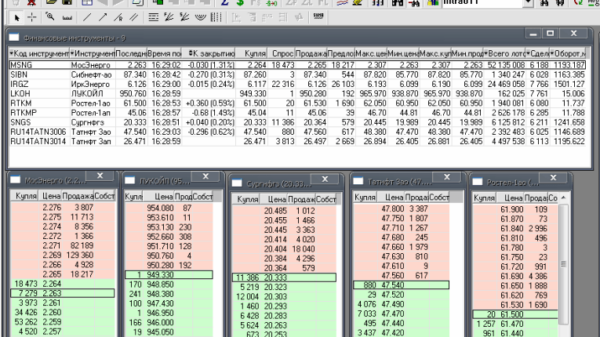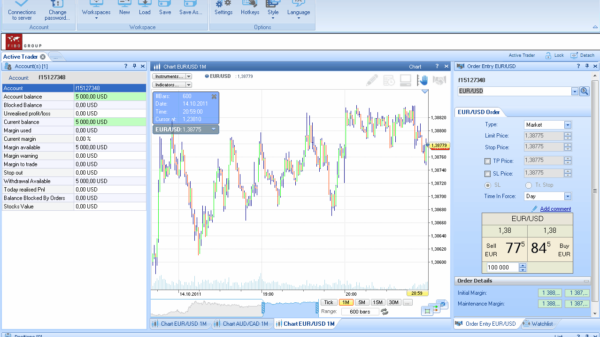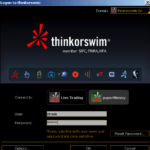MarketDelta Trader является одной из самых популярных торговых платформ среди зарубежных трейдеров. В России терминал еще не так популярен, но все же уже имеет свой круг поклонников в лице профессиональных трейдеров. Данная платформа проста в использовании, но в то же время очень мощная. MarketDelta Trader не обладает разнообразными функциями, терминал дает трейдеру лишь самое главное – надежный доступ к рынку и возможность комфортной торговли. Стоит отметить, что платформа MarketDelta Trader не приспособлена для технического анализа, для этого можно использовать MarketDelta Charts. Оба терминала способны как взаимодействовать между собой, так и работать отдельно. К тому же нет необходимости открывать отдельные счета, для доступа к платформам, один и тот же логин и пароль подойдут для обоих терминалов. Быстрая скорость исполнения ордеров, максимальный контроль за торговлей, удобство и простота – эти и многие другие преимущества дают ответ на вопрос: почему MD Trader популярен среди профессиональных трейдеров?
Чтобы работать с платформой, необходим лицензионный ключ, а также логин и пароль. Для этого нужно открыть счет, после чего на почту придет письмо с лицензионным ключом. Наконец, можно приступить к установке программы на компьютер. Процесс установки не должен вызвать трудностей, важно обратить внимание на следующее окно:
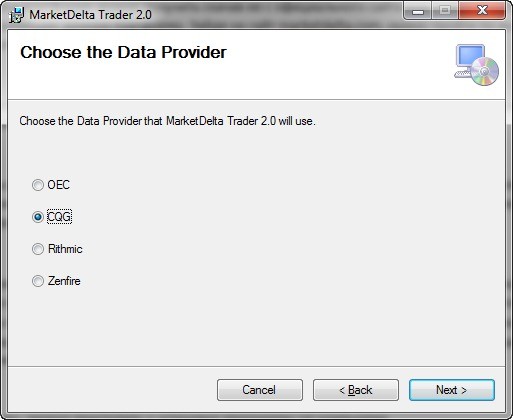
Необходимо выбрать провайдера, который соответствует выбранному брокеру.
При первом запуске сразу же нужно будет ввести полученный лицензионный ключ, после чего откроется окно авторизации.
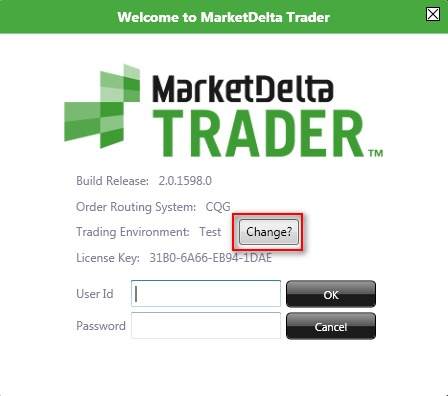
Кнопка Change позволяет переключаться между демо счетом и реальным. Для входа в платформу вводим логин и пароль, предоставленный брокером.
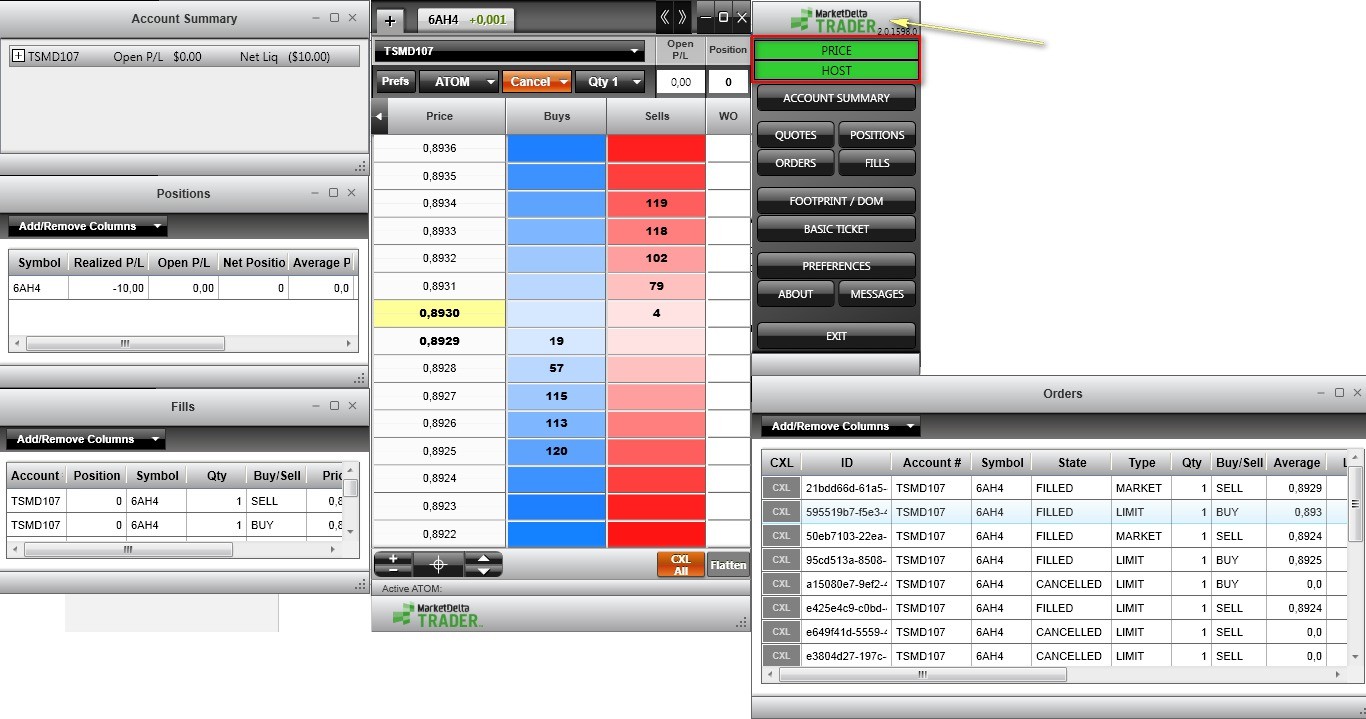
При запуске программы открываются сразу несколько окон, которые не зависят друг от друга, каждое из них можно закрыть, а потом снова открыть, либо перетащить на другой монитор. Несмотря на независимость окон друг от друга, они синхронизированы между собой. Главное окно, что-то вроде пульта управления программой, называется MarketDelta Trader, через него можно открыть различные окна, провести настройки. Слова Price и Host на зеленом фоне говорят об успешном подключении.
Пожалуй, самое активное окно в данной торговой платформе – это котировочный стакан. При первом открытии он будет пуст.
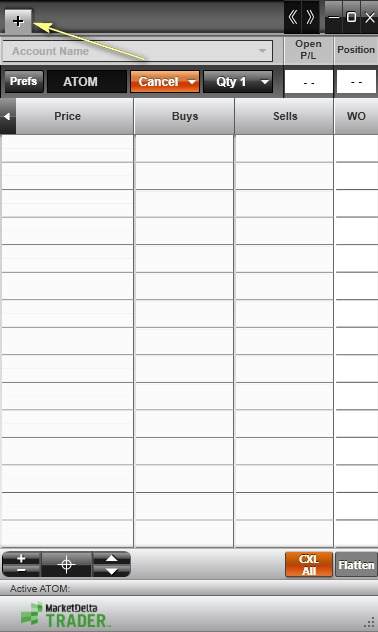
Добавление инструмента осуществляется с помощью кнопки Add Symbol.
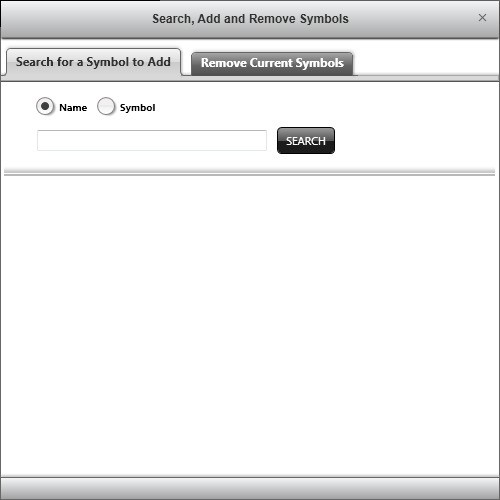
В открывшемся окне можно найти как конкретный инструмент по его имени или символу, так и вывести весь список просто нажав кнопку Search, ничего не вводя в строку поиска. Также данное окно позволяет удалять с котировочного стакана открытые инструменты – Remove Current Symbols. Выбрав инструмент, нужно поставить на нем галочку и нажать кнопку Add, чтобы добавить его, не закрыв окно добавления. Либо нажать кнопку Add&Close, чтобы добавить выбранный инструмент и закрыть окно.
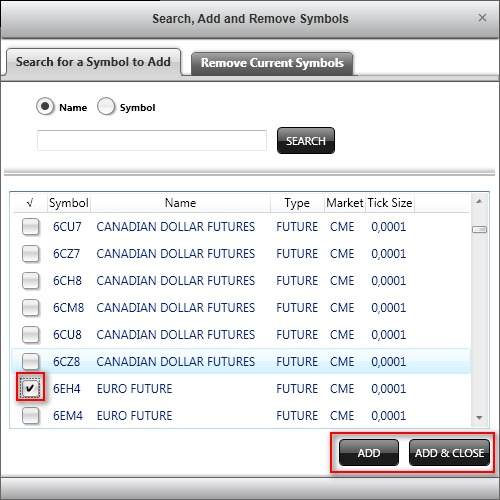
После добавления в окне котировочного стакана появится вкладка с выбранным инструментом. Программа позволяет добавлять в стакан сразу несколько инструментов, которые откроются в нескольких вкладках. Переключаться между ними можно нажатием левой кнопки мыши, а если вкладки выйдут за пределы размера окна стакана, то прокручивать их можно кнопками, расположенными справа от вкладок.
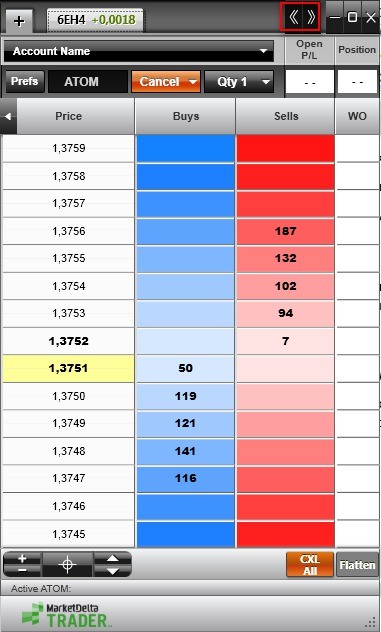
Кроме этого, вкладки можно открывать на отдельных стаканах, делается это путем перетаскивания нужной вкладки за пределы котировочного стакана.
Для совершения сделок нужно указать номер счета, с которого будут проводиться операции – делается это в строке Account Name. Рядом с этой строкой расположены два показателя: прибыль/убыток по сделке и размер открытой позиции.
Следующая строка состоит из четырех кнопок – Prefs, ATOM, Cancel, Qty:
- Prefs – содержит в себе минимум настроек: показывать или не показывать Delta Ticker (Show Delta Ticker); показывать или не показывать дневной максимум и минимум (Show Daily HI/Low Demarcations); выбор варианта действия ордеров – до самостоятельной отмены, отмена в конце дня и исполнить или ликвидировать;
- ATOM – позволяет создавать сложные ордера, более подробно — ниже;
- Cancel – отменить ордера только на продажу, только на покупку или все ордера;
- Qty – размер позиции.
Окно с ценами состоит из четырех колонок: цена, спрос, предложение, рабочие ордера.
Последняя строка позволяет уменьшить или увеличить масштаб окна, центрировать цены, перемещаться по ценам вверх или вниз. Справа две кнопки: первая отменяет все ордера по выбранному аккаунту и инструменту; вторая – закрывает все открытые позиции и ордера по выбранному инструменту.
Также с котировочного стакана открывается footprint, который привязан к нему. Сделать это можно, нажав на стрелочку слева.
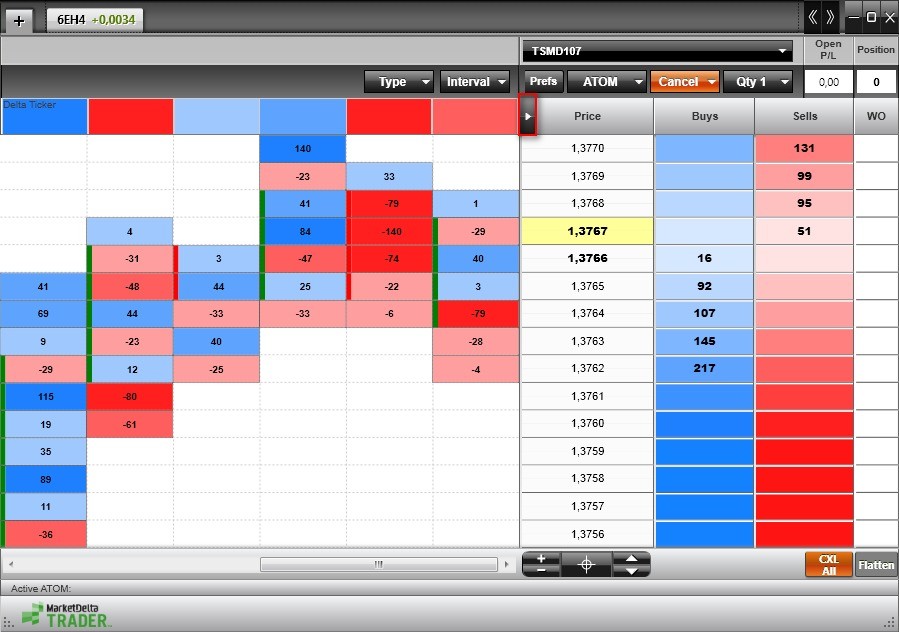
FootPrint показывает активность продавцов и покупателей на определенном уровне цены. Окно не обладает обширными настройками и всего лишь позволяет выбрать тип footprint баров и их интервал.
Type – на картинке выше выбран тип – delta, который рассчитывается как разность между Bid и Ask. Также можно выбрать тип Bid/Ask, который отображает количество контрактов Bid x Ask, и Volume, который отображает объемы. Можно заметить, что бары footprint имеют разные цвета: синий означает преобладание покупателей, а красный – продавцов. Интенсивность цвета говорит, насколько была активна одна из сторон.
Во вкладке Interval можно выбрать интервал одного бара, который может измеряться в тиках, во времени или объеме. Например, если выставить Ticks per Barв значение 500, то по достижению 500 тиков будет открыть следующий бар.
Последнее, что можно сказать про FootPrint – это строка Delta Ticker, расположенная над барами. Она также выделяется разными цветами и показывает активность одной из сторон.
Во-первых, стоит сказать, как выставлять простые позиции. Делается это простым нажатием левой кнопки мыши на уровне нужной цены в колонке покупки или продажи. Для выставления стоп ордера нужно нажать правую кнопку мыши на нужном уровне цены.
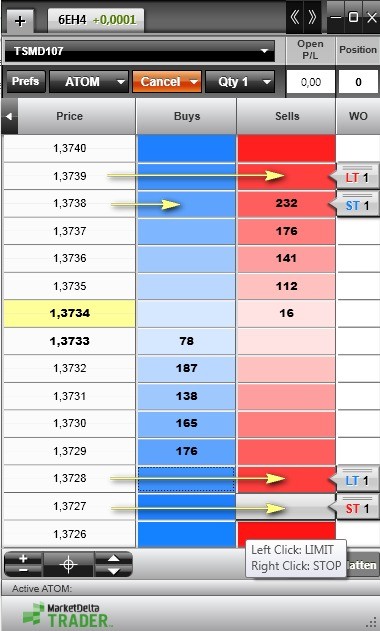
При выставлении ордера, он отображается в правой колонке. При повторном нажатии на том же уровне, размер ордера будет увеличен. Чтобы поменять цену выставленного ордера, достаточно перетащить его на нужный ценовой уровень левой кнопкой мыши. Для отмены – нажать правую кнопку.
Чтобы купить по рыночной цене, нужно щелкнуть левой кнопкой выше текущей цены. Для продажи – щелкнуть левой кнопкой ниже текущей цены.
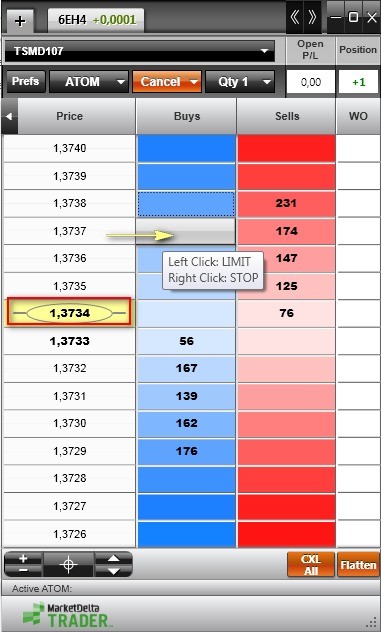
После открытия, цена сделки выделяется (рисунок выше).
Создание сложных позиций осуществляется через вкладку ATOM.
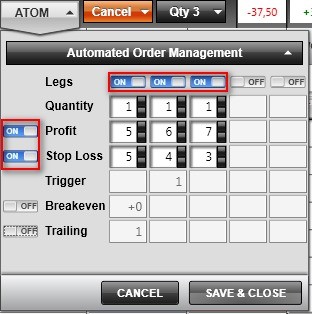
Создание сложных ордеров позволяет распределить позицию на 5 частей. Выше показано, как будут открыты 3 контракта и как будут выставлены стопы и профиты.
Для начала нужно активировать нужное количество шагов, в нашем примере их 3. Далее выставляем размер позиции на каждый шаг, по 1 контракту. Следующим шагом будет активация Stop Loss и Profit и выставление значений в тиках. После чего нажимаем кнопку Save & Close, чтобы сохранить стратегию. Вот, что получится при открытии позиции размером в 3 контракта по рынку:
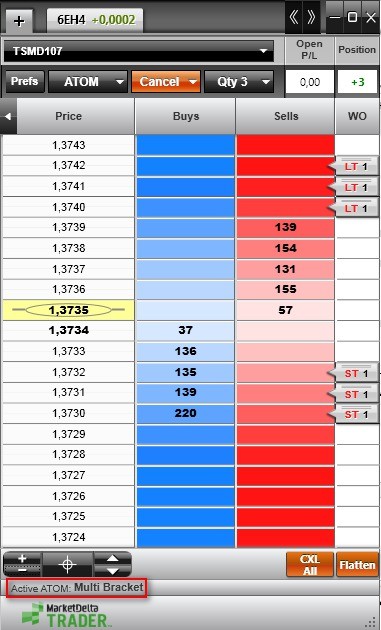
Внизу котировочного стакана указана активная стратегия, в нашем случае Multi Bracket. В результате открылась позиция по рынку, ее размер – 3 контракта. На каждый контракт выставлен стоп лосс в 5, 4, 3 пунктах и профит в 5, 6, 7 пунктах от цены сделки.
Ниже показан пример перехода в безубыток по достижению определенной прибыли.
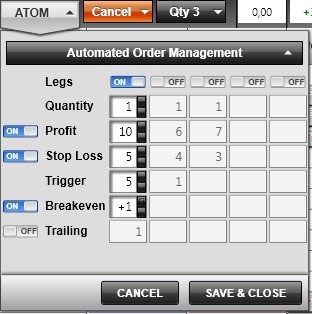
В примере открывается 1 контракт со стопом в 5 пунктах и профитом в 10 от цены сделки. По достижении прибыли в 5 пунктов (Trigger) наш стоп передвигается в безубыток +1 тик от цены сделки (Breakeven)
Также платформа позволяет автоматизировать процесс следования стоп приказа за сделкой.
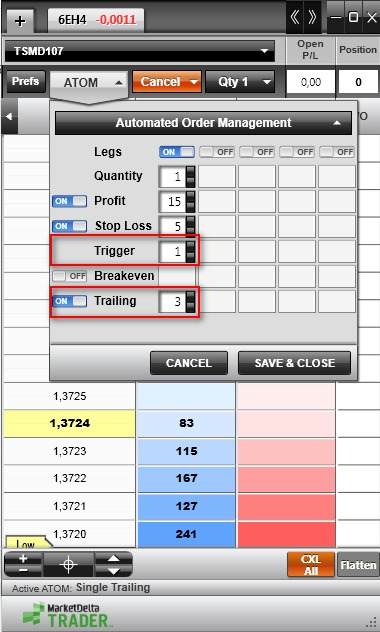
На картинке выше показан пример создания следящего стоп приказа. В данном случае будет открыта позиция, у которой стоп приказ установится в 5 пунктах, а профит в 15. По достижению прибыли в 1 пункт, стоп приказ подтянется к позиции. В данном случае он расположится на расстоянии 3-х пунктов.
Очевидно, что самое важное окно программы – это котировочный стакан, но стоит коротко рассмотреть и другие окна, которые открываются через панель управления программой.
Quotes – это окно котировок. При открытии оно изначально пустое, чтобы добавить инструмент, нужно нажать на кнопку слева вверху – откроется такое же окно выбора инструмента, как в случае с котировочным стаканом. Выпадающее меню AddRemove Columns позволяет управлять колонками в таблице, в примере ниже включены все колонки, которые показывают цену открытия, максимальную и минимальную цену и др. Кнопка Trade в колонке Action вызовет котировочный стакан с данным инструментом.
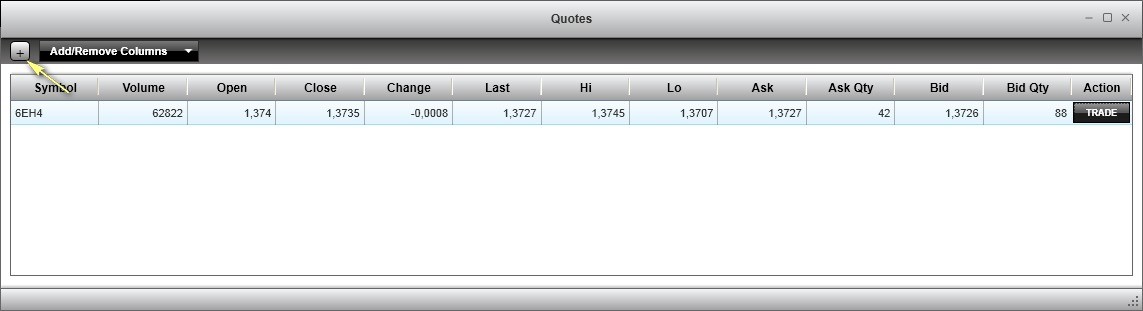
Position показывает информацию по инструментам, с которыми совершались сделки. В колонках отображается реализованная прибыль/убыток по инструменту, то есть по которым уже закрыты позиции. Также прибыль/убыток по текущим позициям. Кнопка Close в колонке Action позволяет закрыть позицию по выбранному инструменту.
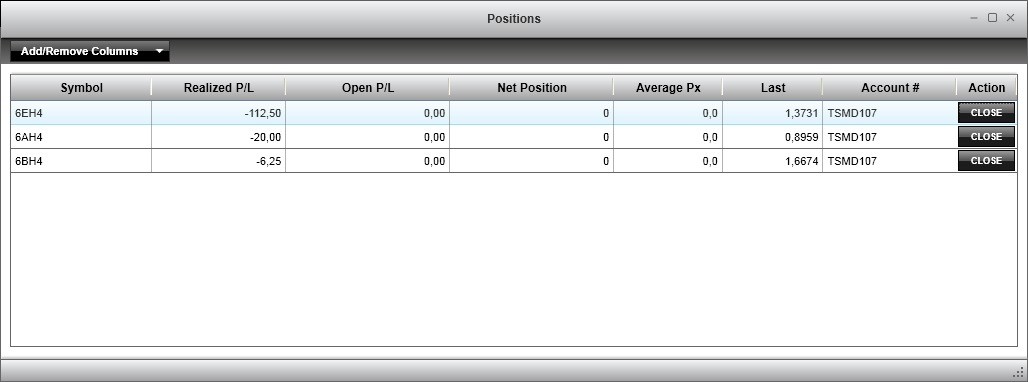
Orders показывает информацию по ордерам и открытым позициям. Здесь указаны тип ордера, его статус, направление и размер сделки и др. Также в окне существует несколько кнопок: CXL – отменить ордер; Px up и Px Dn – изменить цену ордера вверх или вниз; Qty up и Qty dn – добавить или убавить размер ордера. Важно обратить внимание на колонку TIF, которая указывает на срок действия ордера, в примере стоит Good Till Day, то есть ордер будет действовать до конца текущего дня.

Окно Fills ведет историю сделок, с указанием инструмента, направления сделки, цены сделки, времени и т.д.
Basic Ticket – это упрощенный вариант котировочного стакана. Инструмент также выбирается с помощью кнопки слева вверху. В таблице показана основная информация по нему: цена, максимум, минимум и т.д. Через данное окно можно открывать сделки, заполнив некоторые колонки: Type – тип ордера; Qty – объем; Price – цена; Buy или Sell – выбор направления сделки.
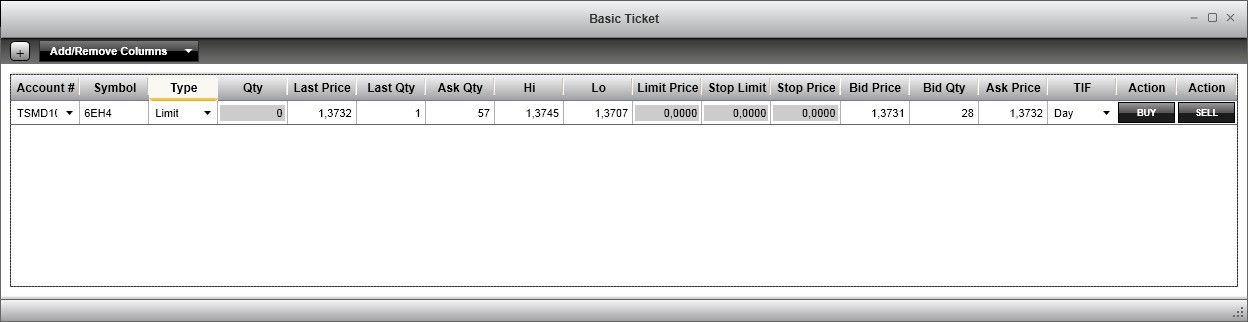
Торговая платформа MD Trader может работать совместно с платформой MD Charts, для этого нужно ее скачать и установить. После скачивания устанавливаем программу, следуя подсказкам мастера установки.
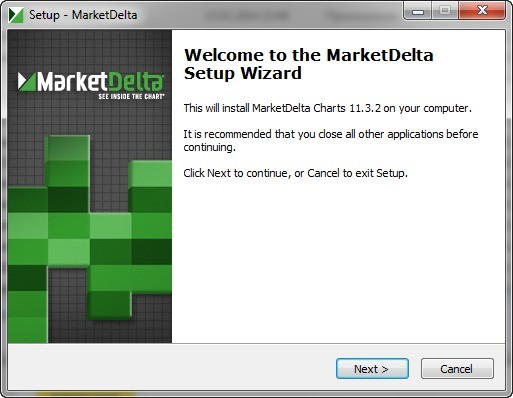
Далее нужно запросить лицензионный ключ программы на официальном сайте, для этого прейдем в меню Products во вкладку MarketDelta Charts и нажмем кнопку Free Trial.
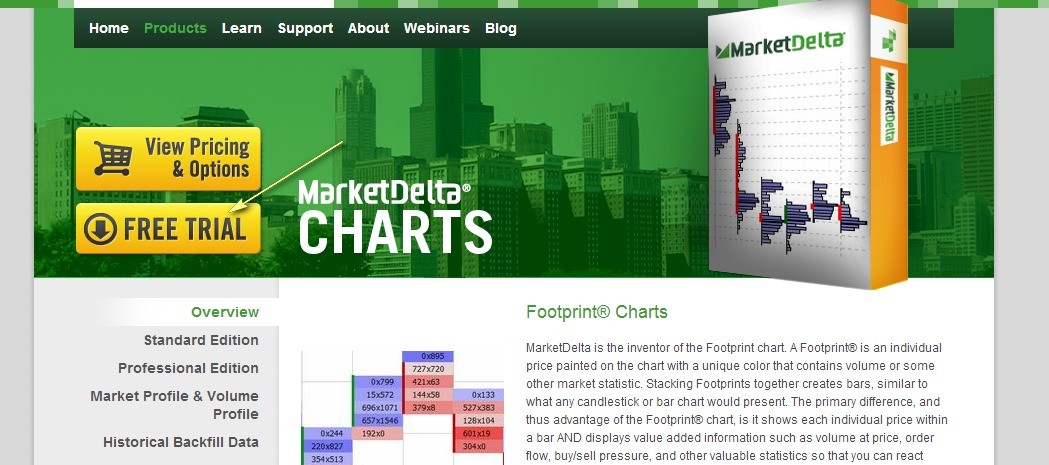
Заполняем не сложную форму, указав в поле Data Service – MarketDelta Trader и ждем письмо с лицензионным ключом. Получив письмо, заполняем поля окна ввода лицензии, нажимаем Activate License и закрываем окно.
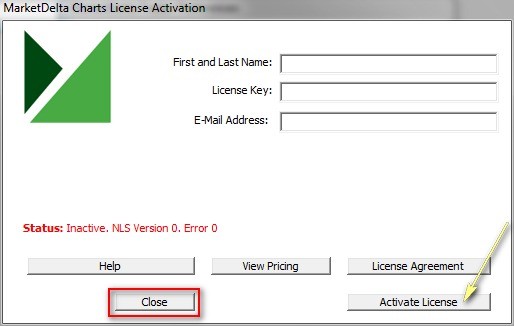
Далее левой кнопкой мыши нажимаем на Heart Beat и выбираем Configure Data Source/Brokerage.
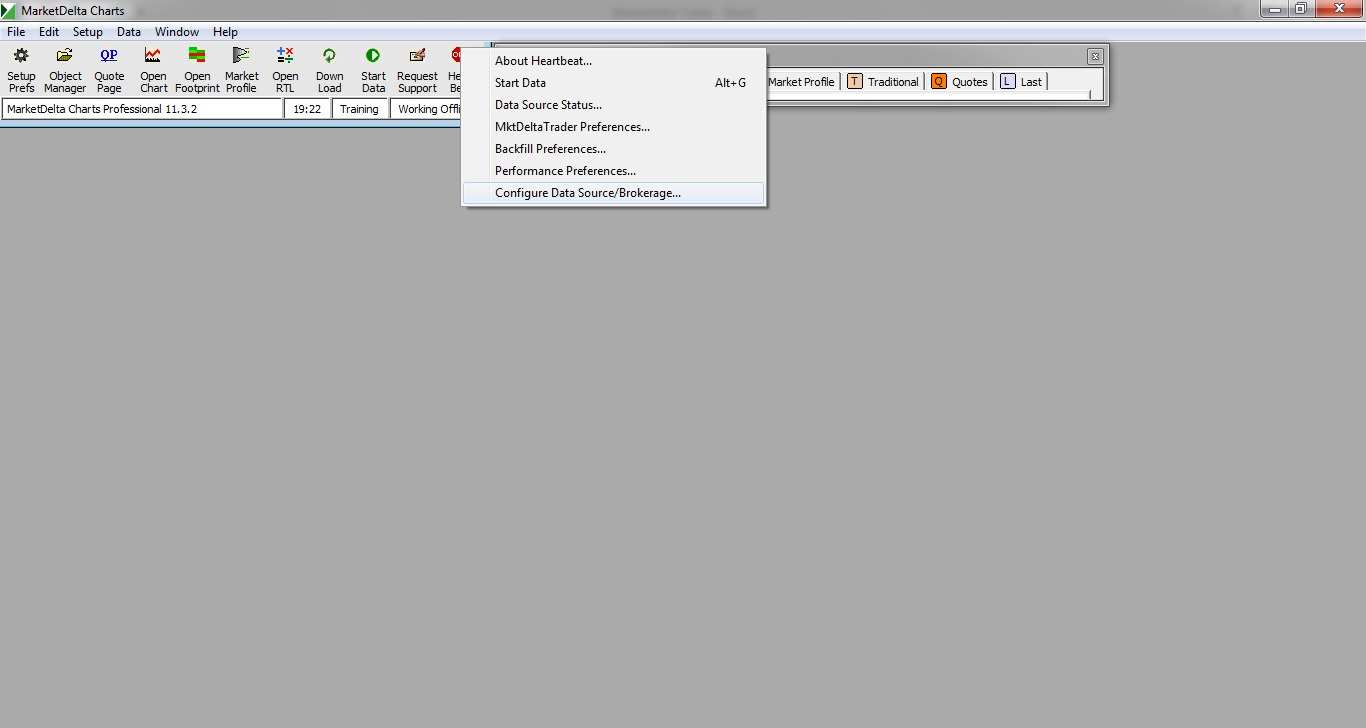
В открывшемся окне выбираем пункты в выпадающих списках, как показано ниже:
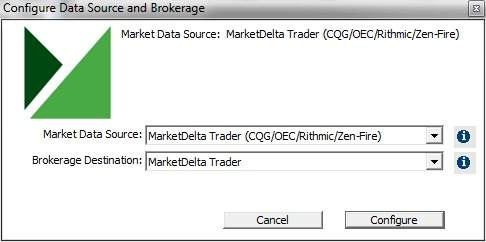
Нажимаем Configure и закрываем окно. Далее, если соединение не установилось автоматически, то нажимаем на кнопку Start Date или комбинацию клавишALT+G (для отключения ALT+K).
Откроем информацию о портфеле — нажимаем на кнопку Object Manager, выбираем в колонке Types – Portfolio, в правой колонке выбираем имя нашего аккаунта.
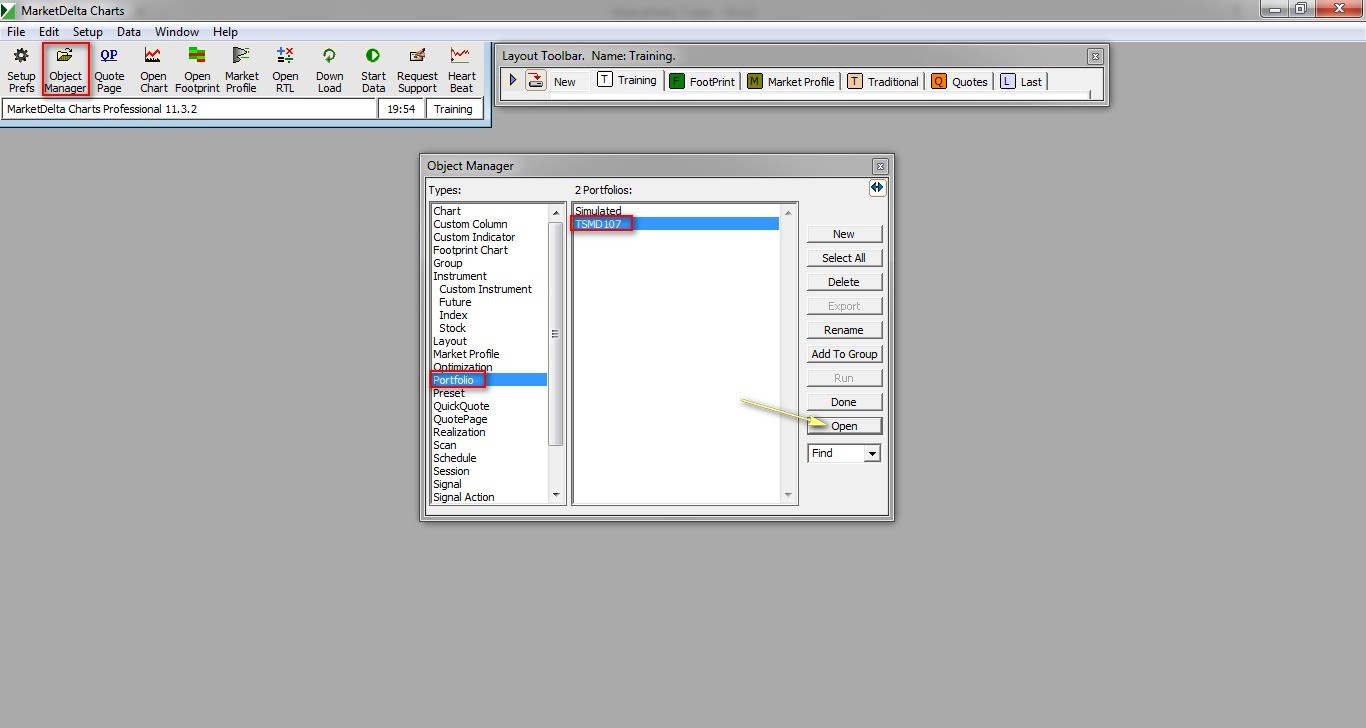
Теперь при открытии позиции в котировочном стакане MD Trader в нашей вкладке Portfolio отображается информация о текущей сделке.
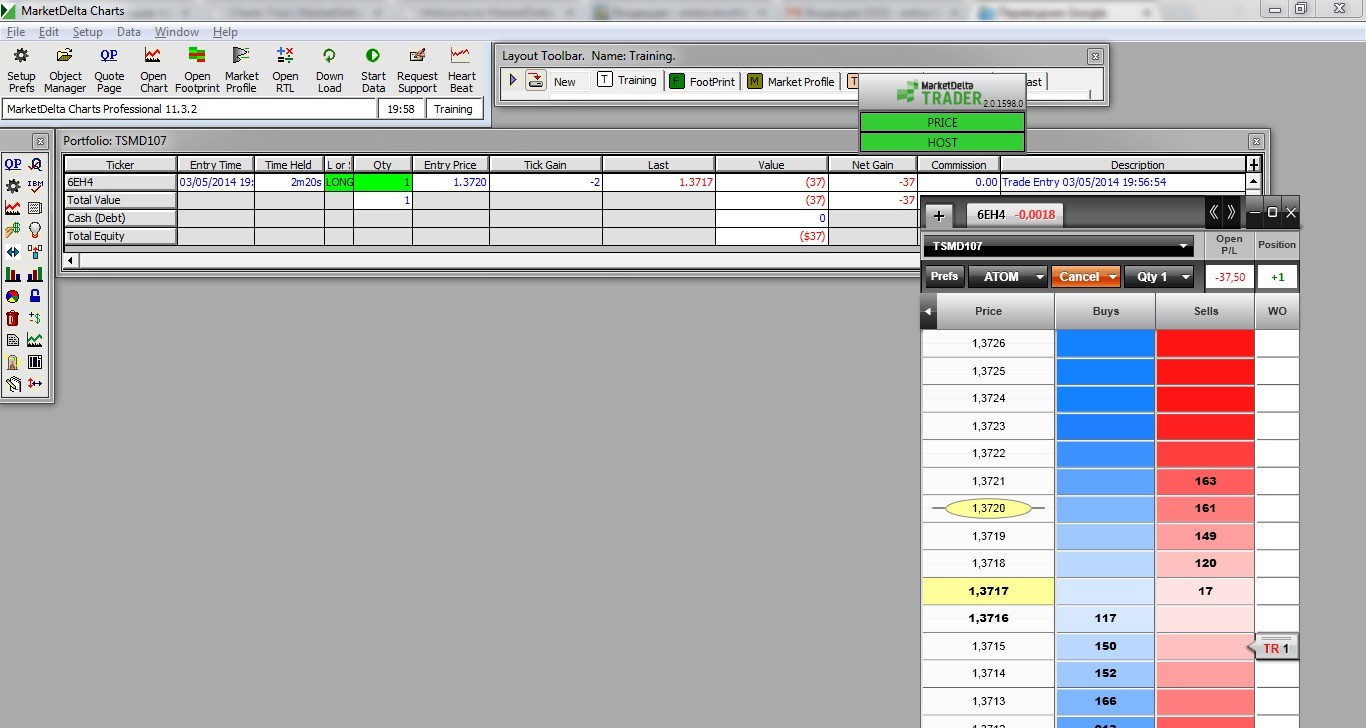
Для примера, добавим еще график. Делается это также через кнопку Object Manager. В колонке Types выбираем Chart, далее New. В открывшемся окне настраиваем основные параметры графика:
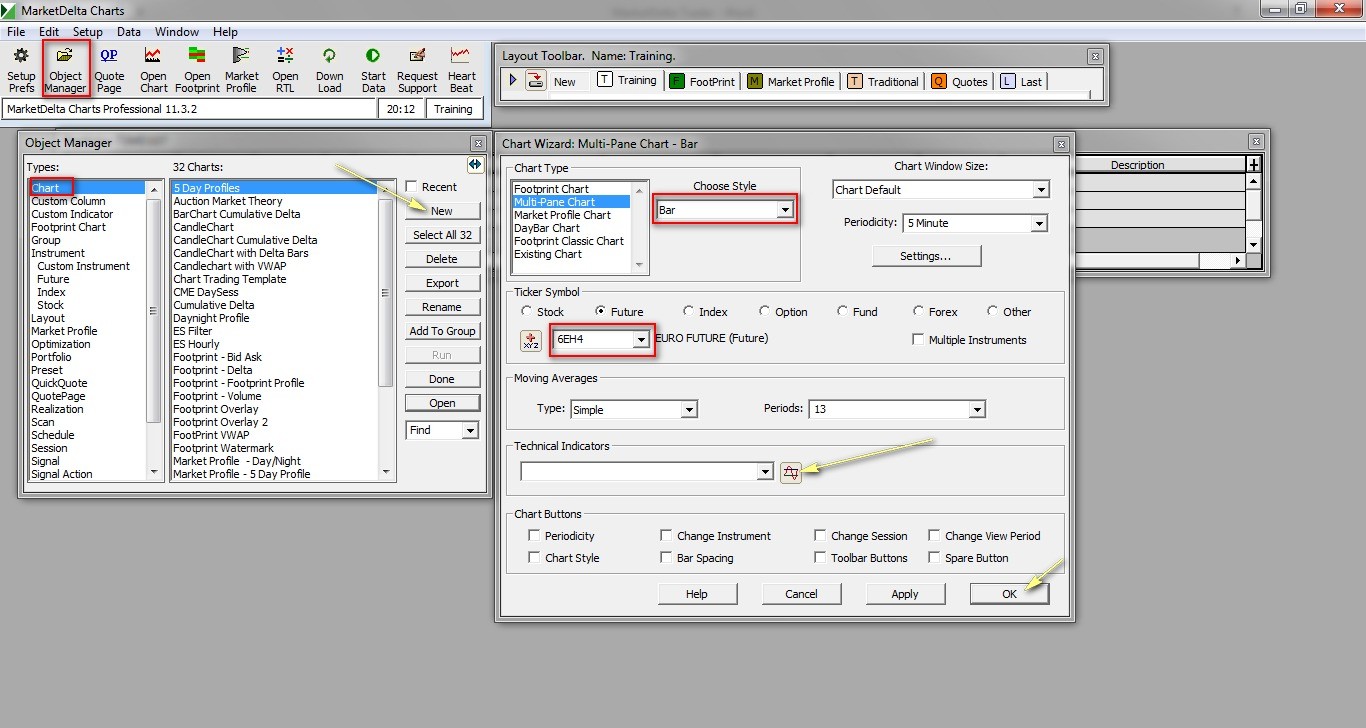
- Chart Type – выбираем стиль графика, например, бары;
- Размер;
- Период;
- Инструмент;
- Сразу можно добавить различные индикаторы и т.д.
После чего нажимаем кнопку OK.
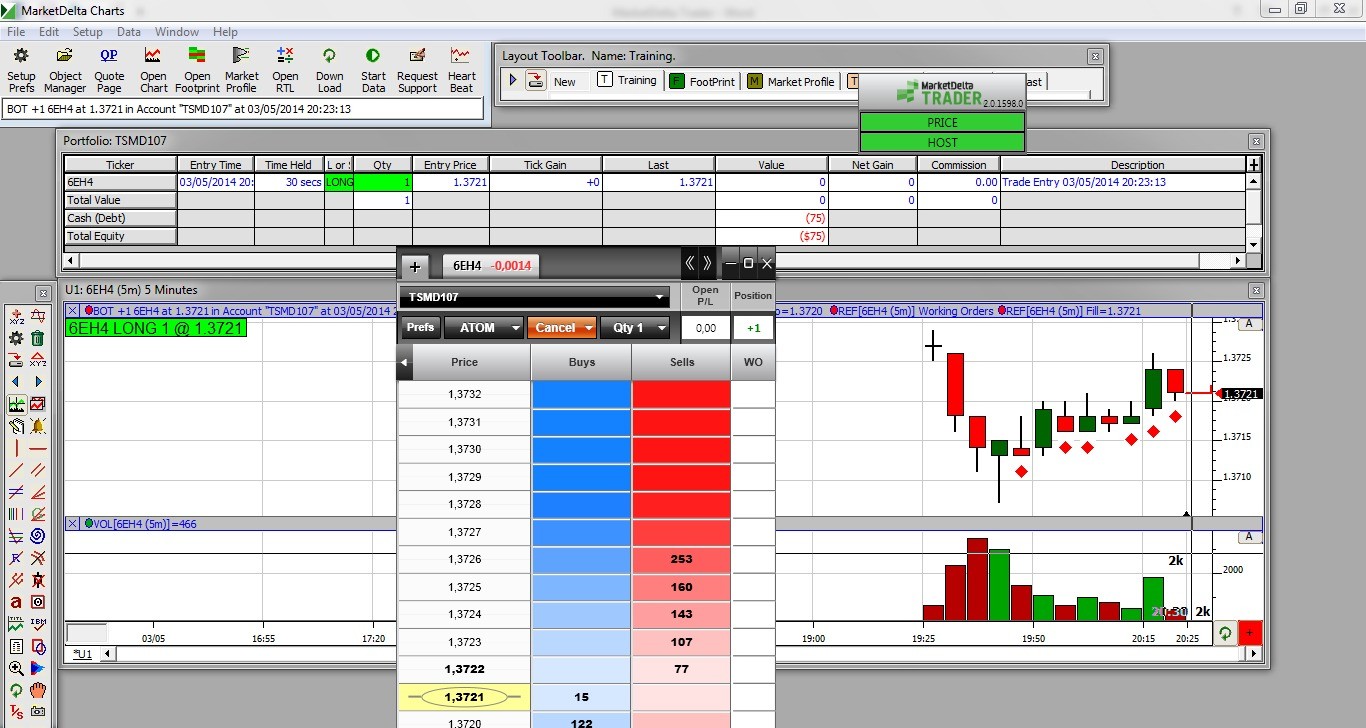
Стоит отметить, что при открытии позиции в котировочном стакане, она будет отображена и на графике.
MD Trader. Ее невероятная простота и надежность вызывает интерес у многих трейдеров. Минимум настроек, но возможность вести торговлю наравне с другими популярными платформами делает ее очень ценной. Платформа не имеет ничего лишнего, только то, что действительно нужно трейдеру – возможность быстрого исполнения приказов. А для любителей технического анализа отличным дополнением послужит MarketDelta Charts.
Advanced Time And Sales (ATAS) – простота без излишеств — https://forexlab.ru/atas/