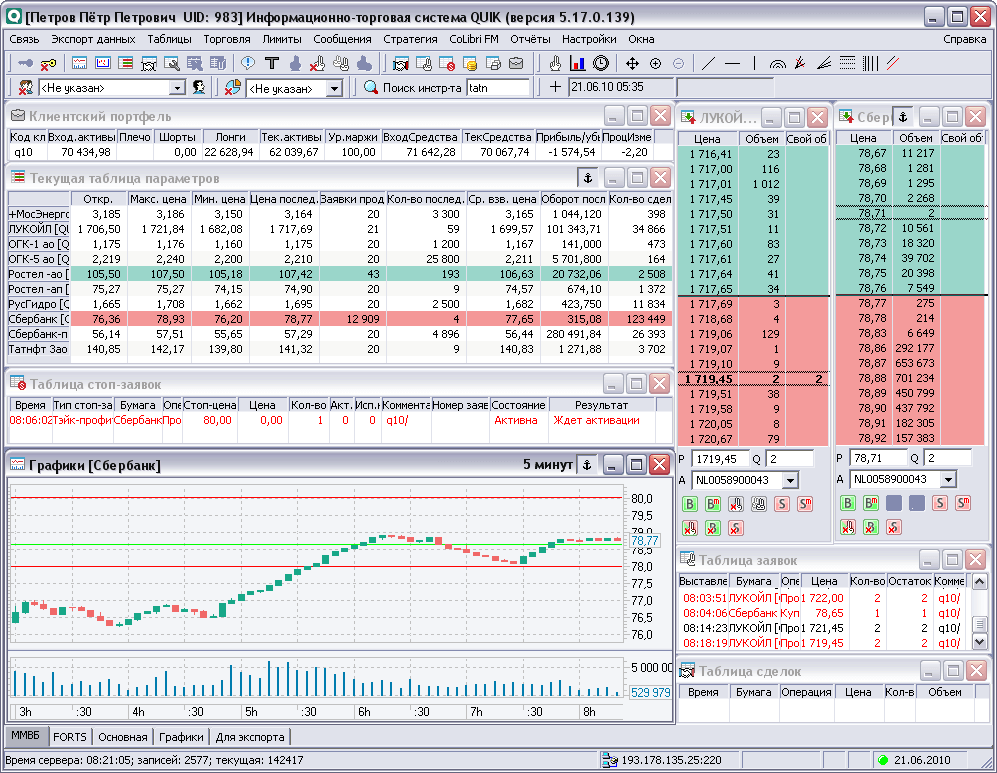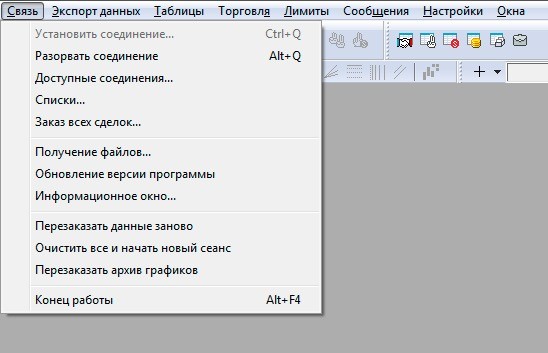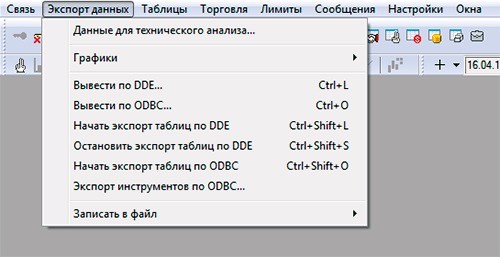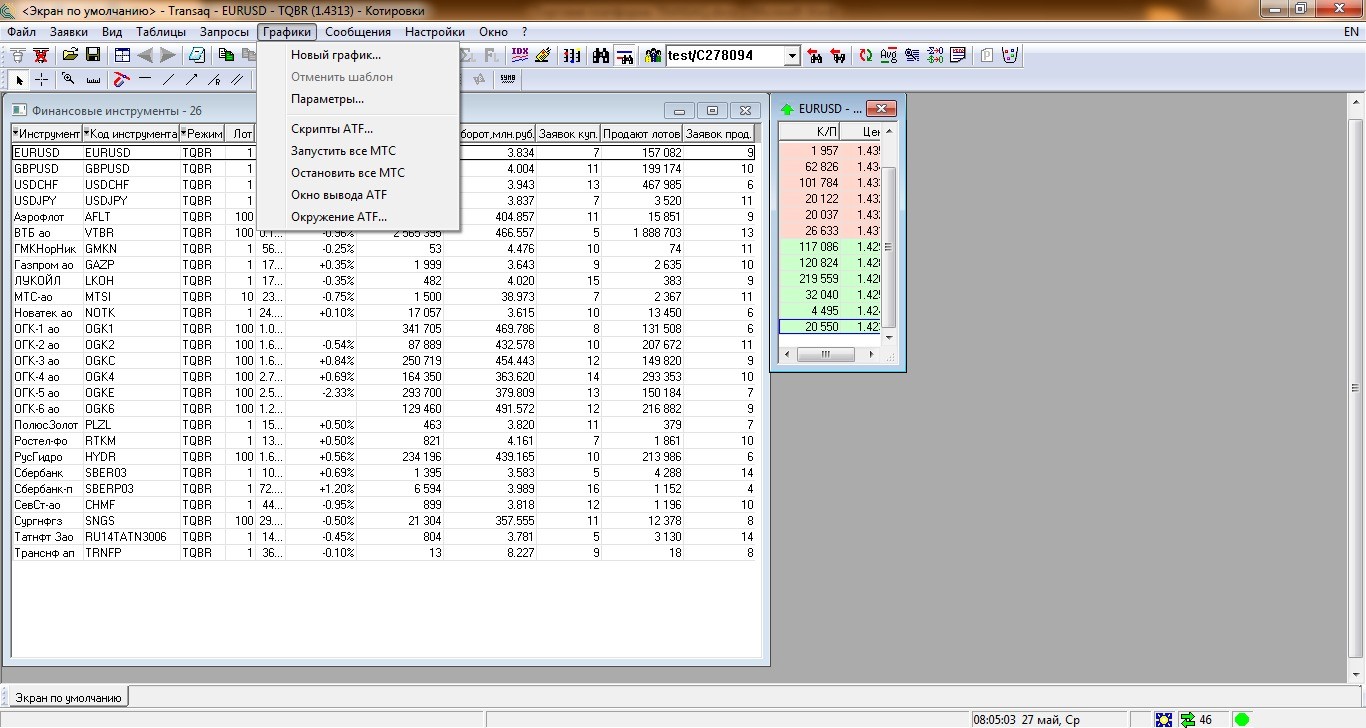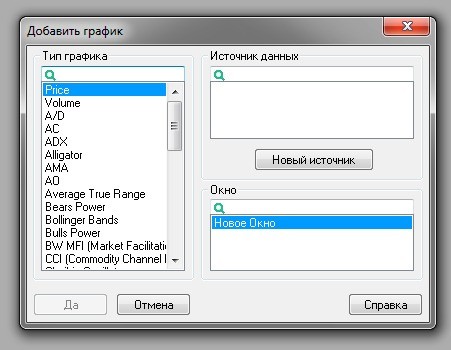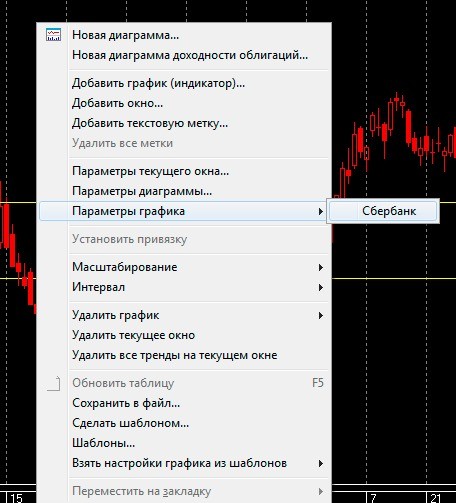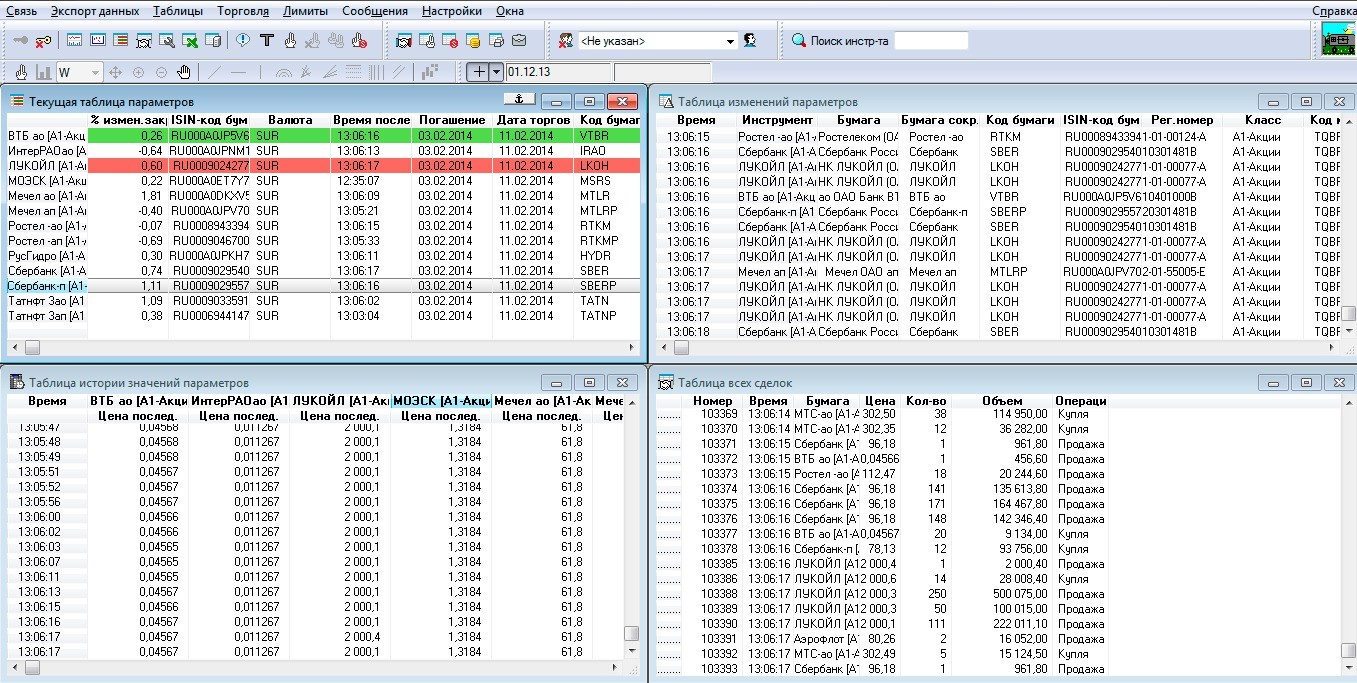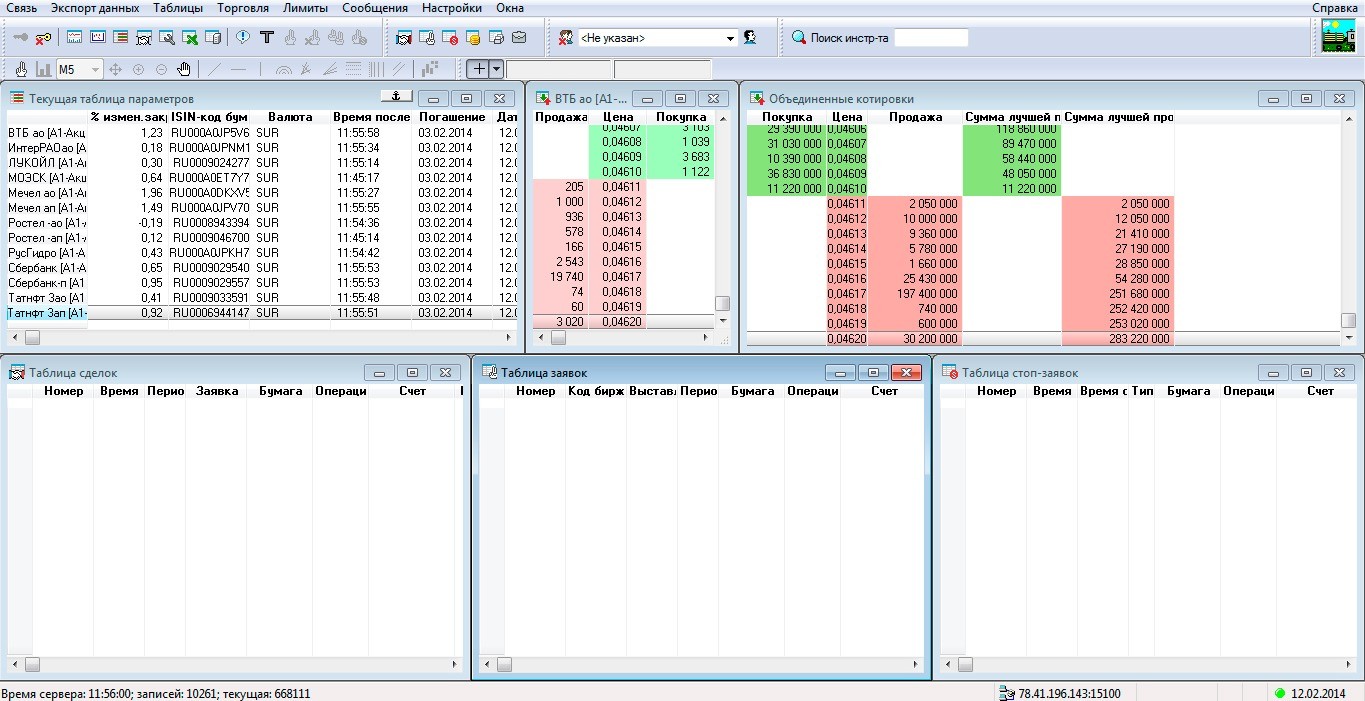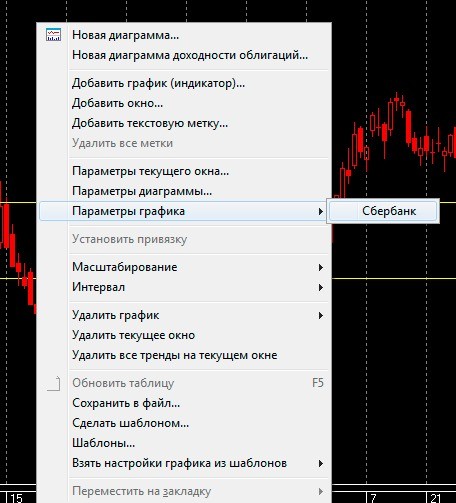Торговая платформа Quik (Quickly Updatable Information Kit) — это один из давних терминалов, который использовался в начале развития рынков в России. Он и сейчас является одной из самых популярных торговых систем, поскольку поддерживает операции с разными инструментами – от облигаций и акций до паев, опционов и фьючерсных контрактов. Благодаря своей надежности и быстроте обработки данных эту платформу выбирают трейдеры всего мира.
Одним из основных преимуществ Quik является ее безопасность, которая возможна благодаря нескольким каналам связи, усиленной подписи пользователей и резервным серверам. Кроме этого, в терминале представлены всегда актуальные новости и аналитика, что позволяет всегда быть в курсе самых актуальных новостей.
Основные возможности терминала:
- Предоставление доступа к площадкам фондового и срочного рынка. Список бирж и ценных бумаг зависит от брокера, предоставляющего данную платформу. Список брокеров, которые используют торговый терминал, можно узнать на официальном сайте программы;
- Получение в реальном времени информации о ходе биржевых торгов;
- Возможность подачи различных типов заявок на заключение сделок;
- Возможность автоматической торговли;
- Надежная защита;
- Предоставление актуальных новостей от информационных агентств.
Quik сначала не был торговым терминалом. Это была информационная система, которая славилась быстротой обмена разными типами информации. Но сегодня QUIK – это полноценная торговая система, которая включает в себя сервер и множество рабочих станций.
Стоит отметить, что платформа может быть использована не только на компьютерах, но и на мобильных устройствах. Также можно работать в терминале прямо из браузера.
- Рабочее место QUIK — специальная программа, которая устанавливается на компьютер;
- Рабочее место WebQUIK — полноценный терминал, не требующий установки. Можно работать из любой точки мира, где есть доступ в Интернет;
- Рабочее место WebQUIK Mobile — браузерная версия терминала, приспособленная для мобильных устройств;
- Рабочее место PocketQUIK — версия торговой платформы для карманных компьютеров;
- Рабочие места iQUIK и iQUIK-HD — приложения для iPhone и iPad соответственно;
- Рабочее место QUIK Android — версия платформы для устройств, работающих на платформе Android.
Найти торговый терминал Quik можно у одного из брокеров, использующих его. Кроме этого, демо доступ к платформе можно получить, скачав ее с официального сайта программы. После заявки на получение доступа к терминалу, на указанный почтовый адрес придет письмо с инструкцией к установке, логином и паролем для входа в систему. Также к письму будут приложены необходимые файлы для установки программы.