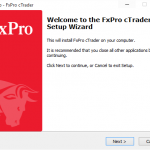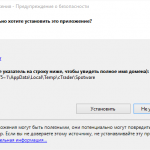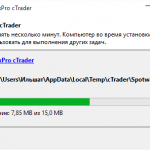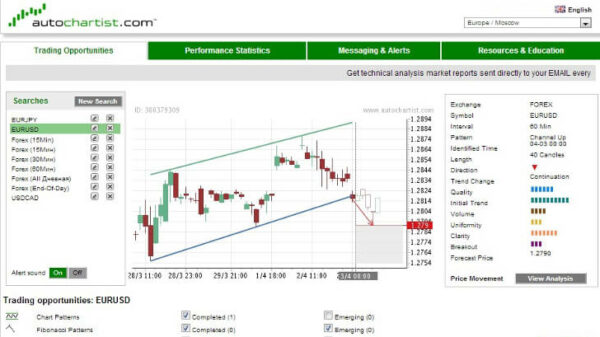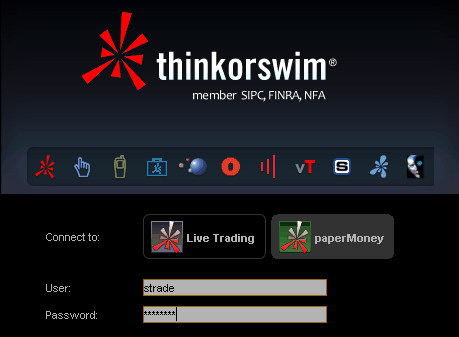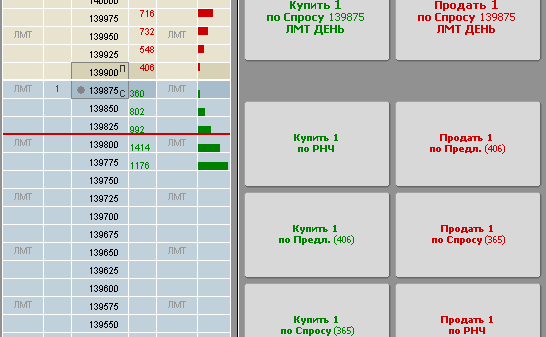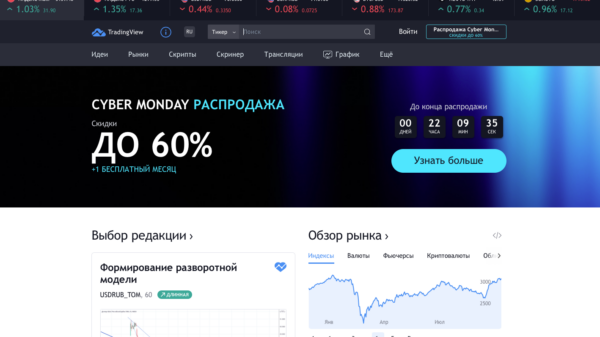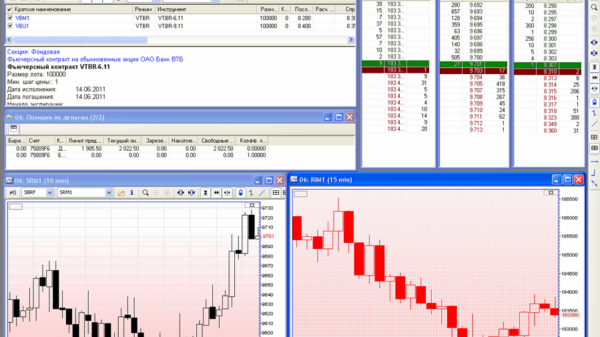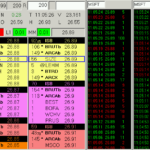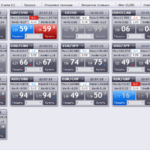cTrader — уникальная разработка cTrader Ltd. Программисты и трейдеры компании старались создать программу с максимально широким функционалом и простым управлением. Кроме этого, огромное внимание при разработке было уделено увеличению скорости осуществления операций, ведь для трейдера именно фактор времени, как правило, оказывается решающим. Торговый терминал является связующим звеном между поставщиками ликвидности и трейдерами, инвесторами. Брокер предоставляет эту уникальную возможность прямого сотрудничества за фиксированную комиссию. cTrader – одна из первых попыток сделать рынок доступным для всех, а не только для профессиональных трейдеров.
Основными преимуществами cTrader являются логичный и удобный интерфейс, расширенный функционал (множество индикаторов и т.д.), подробная визуализация торговли, возможность торговли с графика и множество других полезных и удобных функций.
Основная причина выбора торговой платформы cTrader – гармоничное сочетание простоты, которая делает работу в программе удобной и доступной для новичков, и функционала, который удовлетворит требования даже профессионального трейдера.

Запускаем исполняемый файл и ожидаем соединения с сервером ECN платформы
В появившемся окне «Demo Account» производим регистрацию аккаунта: указываем латинскими буквами имя, электронную почту (на которую придет письмо с логином и паролем), страну, размер начального демо-депозита и его валюту, и, конечно, кредитное плечо. Затем жмем «Create Account»
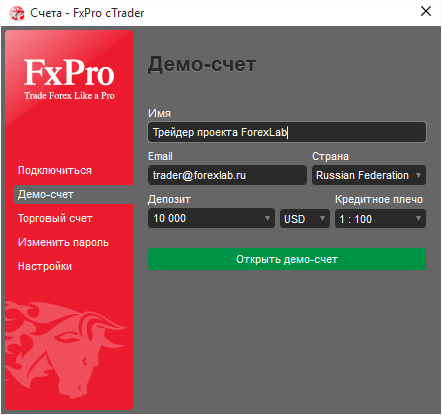
В следующем окне «Sign In» вам будет доступен номер счета. Тут же вы можете указать пароль, либо оставить автоматически сгенерированный пароль — логин и пароль будут отправлены к вам на почту. Если оставить галочку в графе «Remember Password», то терминал его запомнит. Далее нажимаем на кнопку «Sign in».
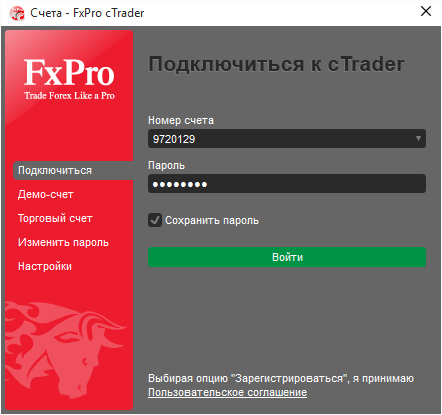
Последнее, что сразу можно сделать перед началом работы с платформой – это переключить язык на русский, так как по умолчанию терминал запускается на английском языке. Сделать это можно двумя способами:
- В меню Preferences выбрать пункт Language, далее из списка выбрать нужный язык;
- Этот же список можно вызвать нажатием на указанную стрелкой кнопку (рис. ниже).
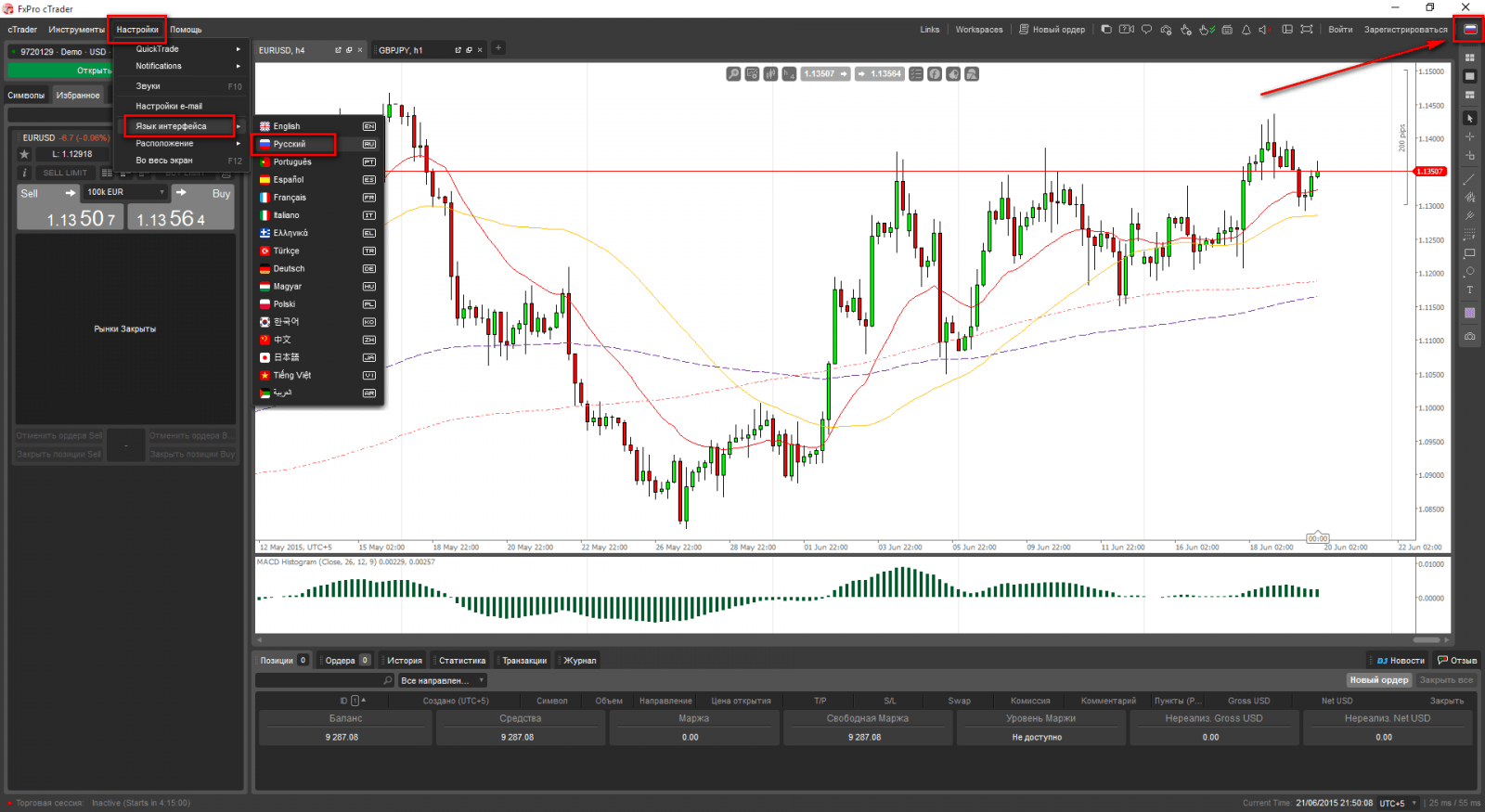
После этого потребуется перезагрузить терминал.
Стоит отметить, что платформу можно использовать не устанавливая ее. Торговая платформа cTrader Web поддерживает те же функции, при этом предоставляя трейдеру возможность использования терминала из любой точки мира, где есть доступ в Интернет.
По умолчанию рабочее пространство платформы разделено на 3 части:
- Колонка слева – выбор счета и список доступных инструментов;
- Справа – окно графиков;
- Под графиками – информация о текущем счете, об открытых ордерах и т.д.
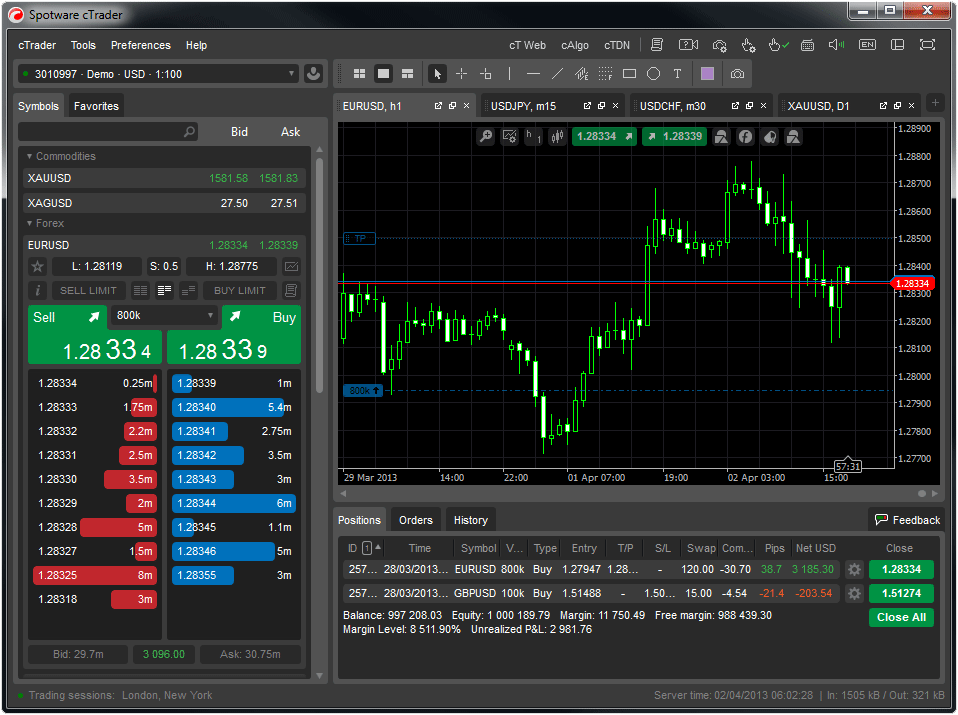
Основные пункты меню «cTrader»:
- Новый ордер – открывается окно ввода ордера, об ордерах и вариантах торговли будет рассказано ниже;
- Новый график – выпадает список доступных графиков, при нажатии график будет выведен в рабочую область. Также можно ввести символ нужного инструмента в строку поиска над списком;
- Логин – вызывает окно подключения к счету;
- Открыть демо-счет – окно создания нового демо счета.
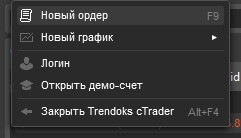
Основные пункты меню «Инструменты» можно разделить на 4 группы:
- Расположение окон графика:
- Несколько графиков – разделяет окно пространства для графиков на несколько частей;
- Один график – выводит только один график в рабочее пространство для графиков. Над графиком образуются вкладки, если открыто несколько инструментов;
- Режим Free—Chart – похож на режим «Несколько графиков», разница в том, что графики можно располагать в свободном варианте.
- Управление курсором:
- Курсор – на графике отображается, как обычная стрелка мыши;
- Перекрестие – на графике образуется перекрестие, позволяет узнать точную дату и цену при наведении на график;
- Описание объектов – на графике выводится маленькое окошко, в котором отображается информация по наведенному объекту;
- Элементы рисования – различные элементы рисования: линии, круги, прямоугольники, уровни Фибоначчи и т.д.;
- Пункт «Цвет» определяет цвет объекта. ChartShot позволяет сделать фото графика.
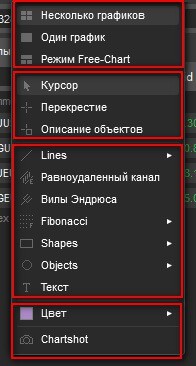
Основные пункты меню «Настройки»:
- Quick Trader – варианты быстрой торговли: один клик – сделка будет открыта сразу; двойной клик – сделка откроется двойным щелчком; отключено – отключить быструю торговлю;
- Звуки – включить/выключить звуки;
- Язык интерфейса – поменять язык программы;
- Расположение – настроить рабочее пространство: по умолчанию – рабочее пространство поделено на 3 части (как описывалось выше); торговля на графике – отображается только график и состояние счета под ним; только график – график занимает все рабочее пространство; Market Analysis Layout – убирается окно состояния счета, остается левая колонка и график.
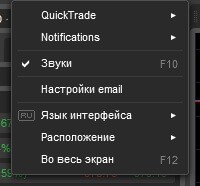
Если обратить внимание, то все эти функции доступны через 2 панели быстрого доступа.
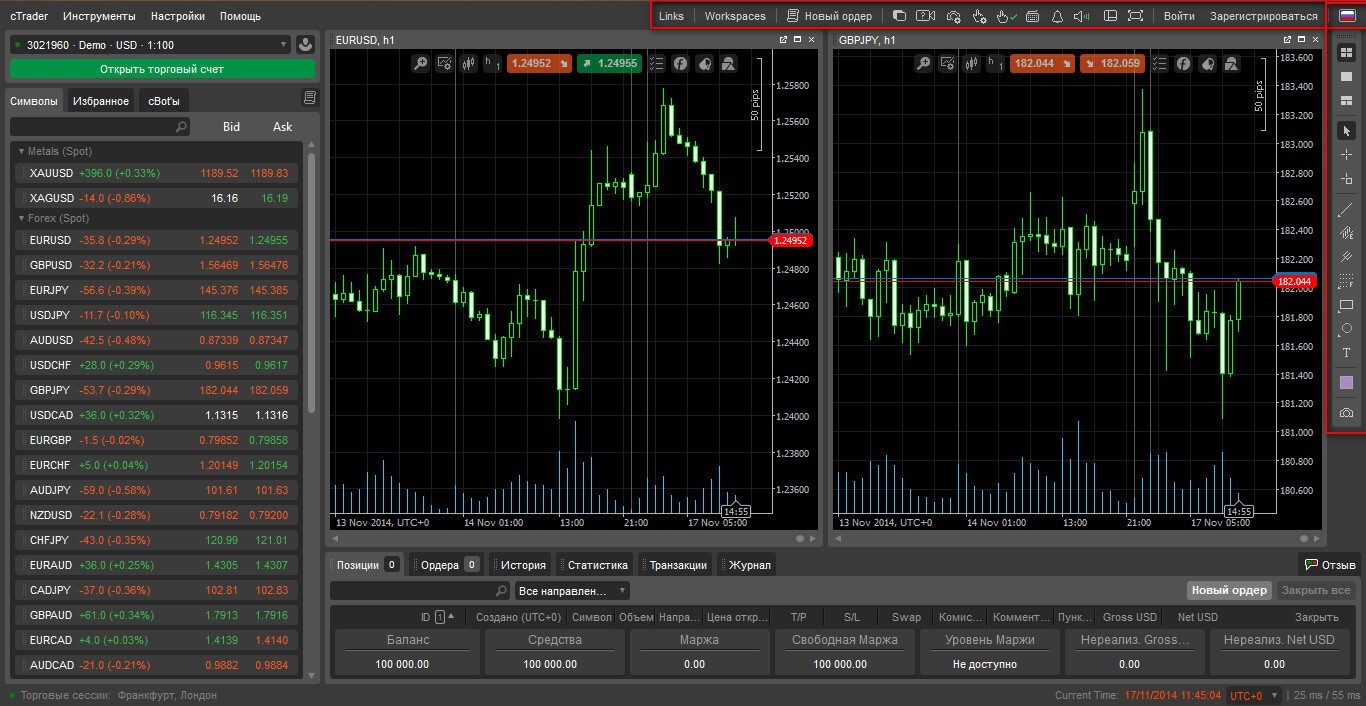
Левую панель можно поделить на 2 части: вверху отображается активный счет, ниже список доступных инструментов.
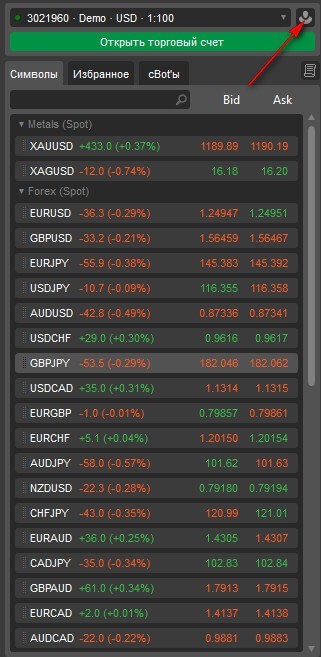
Терминал cTrader позволяет удобно переключаться между счетами. Например, если у вас несколько демо счетов и реальный, то достаточно выбрать нужный счет из списка, и можно работать. Для открытия нового демо счета или подключения, можно нажать на значок справа (показан стрелкой).
Над списком с инструментами расположена строка поиска, для ввода конкретного символа. Рядом колонки цен Bid и Ask. При нажатии на нужный инструмент, будет открыт котировочный стакан, о его интерфейсе и торговле с него – далее. Правой кнопкой мыши можно открыть окно ввода ордера по выбранному инструменту, а также его график. Кроме этого можно получить полную информацию о символе или добавить его в избранное, после чего он будет отображаться во вкладке «Избранное».
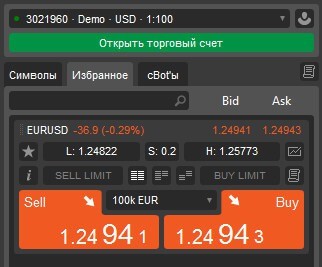
В данной вкладке автоматически отображаются кнопки сделок, котировочный стакан открывается нажатием на инструмент.
Вкладка cBots позволяет пользоваться торговыми роботами, которые можно создавать и редактировать через приложение cAlgo.
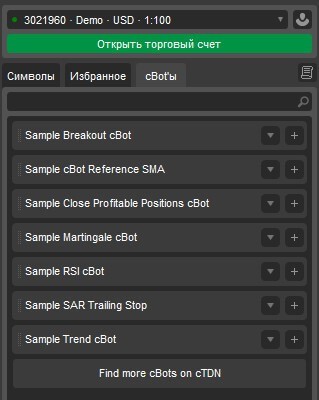
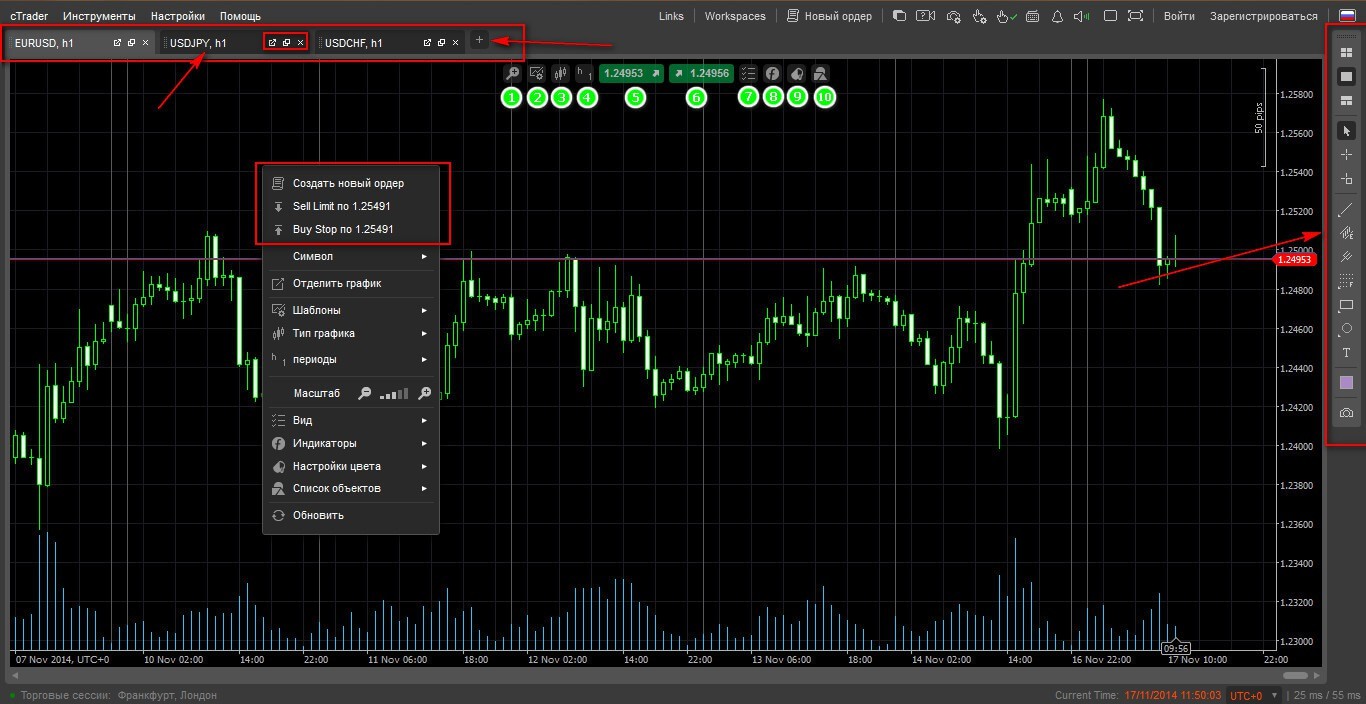
В примере выше, показано одно окно графика, но открыто несколько. Чтобы переключиться на другой график, достаточно нажать на нужную вкладку. Из этой же строки можно добавить новый график, нажав на кнопку справа. Активное окно графика выделяется среди остальных вкладок.
Кнопки на каждой вкладке, выделенные рамкой:
- Отделить окно графика – будет создано отдельное окно с графиком;
- Несколько графиков – все графики будут открыты в одной рабочей области;
- Закрыть график.
Панель быстрого доступа:
- Масштаб (1) – уменьшить/увеличить масштаб;
- Шаблоны (2) – позволяет применить к графику шаблоны, а также сохранить новые или удалить существующие шаблоны;
- Тип графика (3) – выбрать тип графика: свечи, бары и т.д.;
- Период (4) – выбор периода графика: минутный, часовой, дневной и т.д.;
- Кнопки совершения сделок (5 и 6) – при наведении на одну из кнопок, между ними появляется значение объема открываемой позиции, которое можно изменить;
- Вид (7) – настройка визуального отображения: показывать/не показывать сделки, линию Bid и Ask , сетку, разделители периодов и т.д.;
- Индикаторы (8) – добавить новый индикатор на график. Все индикаторы удобно разделены на группы – трендовые, осцилляторы, объем и т.д. Пункт More Indicators позволяет скачать дополнительные индикаторы;
- Настройки цвета (9) – различные настройки цвета: фон, линии цен, бары и т.д.;
- Список объектов (10) – управляет объектами рисования на графике.
Этими же функциями можно воспользоваться, нажав правую кнопку мыши на графике. Кроме этого нажатием правой кнопки можно выставить отложенные ордера или вызвать окно создания ордера. О панели справа от графика говорилось выше.
Рассмотрим варианты торговли из котировочного стакана и путем создания нового ордера.
Котировочный стакан.
Во-первых, стоит сказать, что котировочный стакан может быть трех типов: VWAP DoM, Standard DoM и Price DoM. Отличаются они внешним видом.
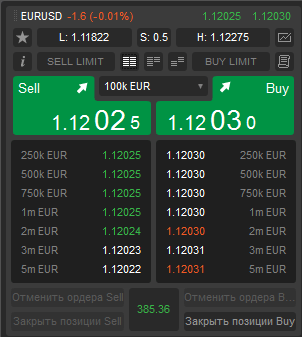
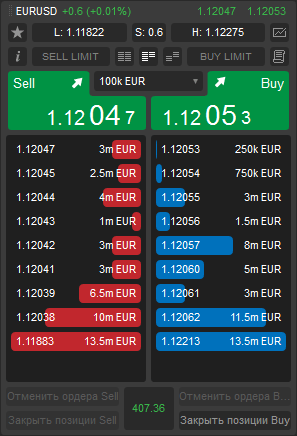
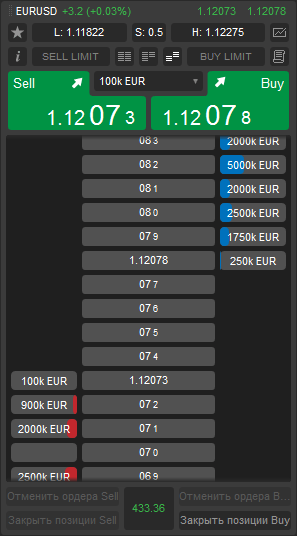
Общий интерфейс стакана:
- В верхней строчке слева указан дневной минимум, справа – максимум. Между ними отображен текущий спред. В этой же строчке по бокам 2 кнопки: слева – добавить инструмент в избранное; справа – открыть график данного инструмента;
- Строчкой ниже по бокам еще 2 кнопки: слева – информация об инструменте; справа – открыть новый ордер. Также в этой сроке можно выставить Sell и Buy Limit – открывается окошко выбора цены, после чего выставляется соответствующий отложенный ордер на выбранном уровне;
- Далее 2 больших кнопки – Sell и Buy, открывают соответствующую позицию по рыночной цене. Между ними настраивается размер позиции;
- Внизу кнопки отмены отложенных ордеров Sell и Buy, а также отмена текущих коротких и длинных позиций.
Через тип котировочного стакана Price DoM можно оперативно выставить различные отложенные ордера:
- Sell Limit (1) – ордер на продажу, выше текущей цены;
- Sell Stop (2) – ордер на продажу, ниже текущей цены;
- Buy Stop (3) – ордер на покупку, выше текущей цены;
- Buy Limit (4) – ордер на покупку, ниже текущей цены.
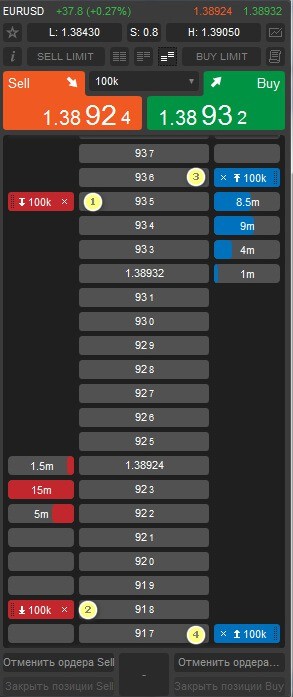
Все ордера выставляются нажатием левой кнопки мыши на нужном уровне цены и в нужной колонке — продажи или покупки.
Торговля из окна «Создать новый ордер».
Рыночный ордер:
- Вызвав окно «Создать новый ордер», выбираем Market Order;
- В поле «Символ» – выбираем нужный инструмент;
- В поле «Объем» указывается необходимый объем сделки;
- Market Range устанавливает максимальное отклонение цены, по которой исполнится ордер;
- Сразу есть возможность выставить Stop Loss и Take Profit, для этого нужно поставить галочку. Stop Loss выставляется в отрицательном значении, выраженном в пунктах. Соответственно Take Profit в положительном значении. Значения «Баланс %» и «Прибыль» покажут, насколько измениться счет при исполнении одного из ордеров;
- Последним шагом будет нажатие кнопки Sell или Buy.
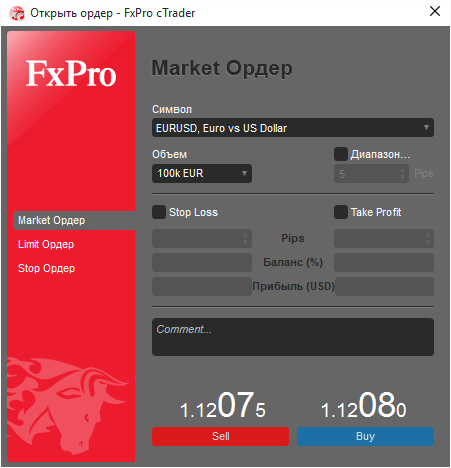
При открытии, позиция будет отображена на графике. Стоит отметить, что Stop Loss и Take Profit можно изменять перетаскиванием по графику.
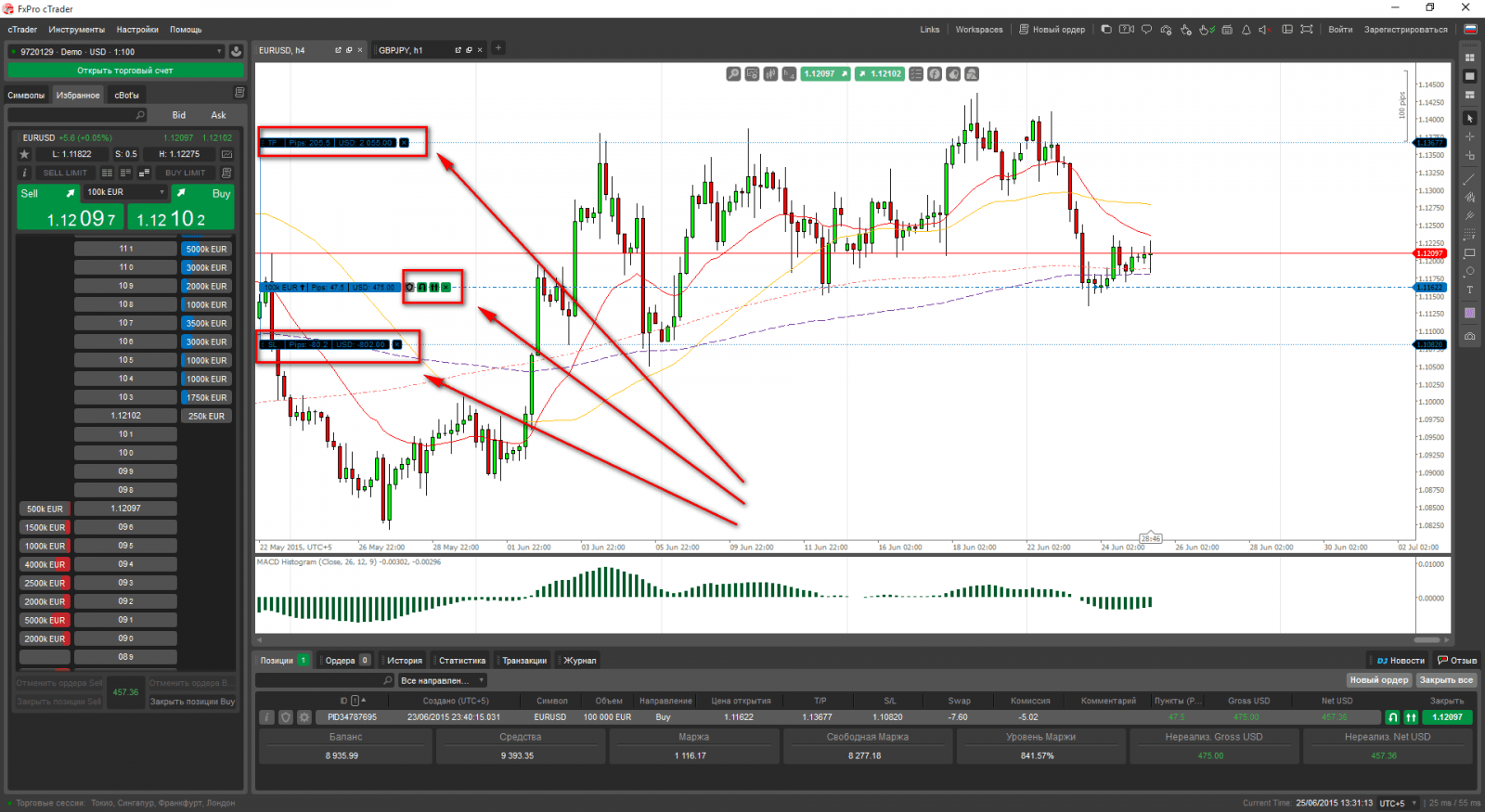
Отложенные ордера Limit и Stop:
- В зависимости от того, какое движение цены ожидается, выбираем тип ордера Limit или Stop. Limit ордер на покупку выставляется при ожидании падения цены до определенного уровня и дальнейшего разворота, такой ордер исполняется по цене, ниже текущей.Limit ордер на продажу выставляется при ожидании роста цены до определенного уровня и дальнейшего разворота, соответственно такой ордер выставляется выше текущей цены. При выставлении Stop ордера, ожидается прорыв уровня, то есть ордер на покупку выставляется выше текущей цены, а на продажу – ниже;
- Далее выбирается торгуемый инструмент и нужная цена исполнения;
- Ниже – объем позиции. При необходимости можно указать срок действия ордера;
- Так же, как и с Market ордером, автоматически можно выставить Stop Loss и Take Profit.
Стоит отметить, что при выставлении отложенных ордеров всегда доступна только одна кнопка действия – продать или купить, в зависимости от указанной цены.
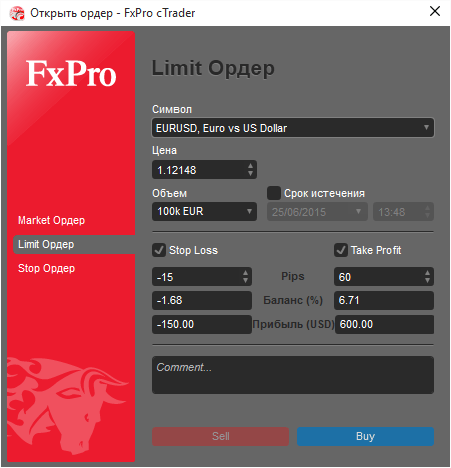
В примере выше, показано выставление Limit ордера, так как цена ордера ниже текущей, доступна только кнопка покупки (Buy). При выставлении отложенных ордеров результат так же отразится на графике. Отложенный ордер, Stop Loss и Take Profit можно изменять простым перетаскиванием по графику.
В заключении рассмотрим окно, отображающее состояние счета, текущие сделки и т.д., которое находится под графиком.
Вкладка «Позиции» отображает состояние счета – текущий баланс, уровень маржи, прибыль и т.д. Выше, над информацией о счете, отображаются текущие открытые позиции. По каждой открытой сделке можно узнать объем, направление, цену входа в рынок, прибыль и т.д. По каждой позиции есть 6 доступных кнопок:
- Информация по сделке (1) – открывает окно с полной информацией о текущей сделке;
- Усиленная защита (2) – позволяет установить трейлинг стоп, переход в безубыток и take profit (подробнее – ниже);
- Изменить позицию (3) – внести изменения в позицию, например, добавить Stop Loss;
- Поменять направление сделки (4) – изменить направление сделки на противоположное;
- Удвоить объем позиции (5) – нажатие этой кнопки удвоит объем текущей позиции;
- Закрыть (6) – закрыть текущую сделку.
Некоторые из этих функций доступны при нажатии правой кнопки мыши на нужной сделке. Стоит обратить внимание на кнопку «Закрыть все», данная кнопка закрывает все открытые позиции.

Вкладка «Ордера» показывает все активные ордера, по которым имеется вся информация. Также имеются подобные кнопки, как во вкладке «Позиции», которые позволяют получить полную информацию об ордере, модифицировать его или отменить.

Вкладка «История» отображает историю всех совершенных сделок, по которым можно создать отчет. Также данные из истории сделок можно экспортировать в Excel.

Функция усиленная защита
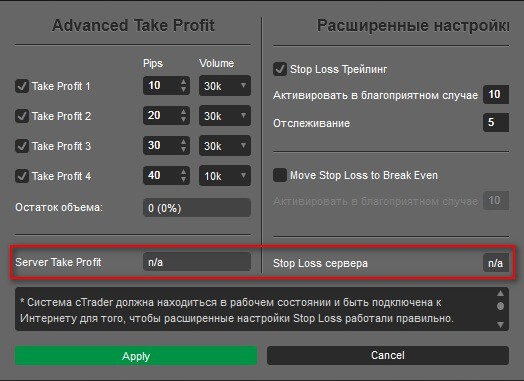
Advanced Take Profit позволяет снимать часть прибыли, в ходе удачной сделки. В графе Pips указывается достижение прибыли, в графе Volume указывается, каким объемом зафиксировать прибыль. Ниже показывается остаток объема.
Stop Loss Трейлинг позволяет установить следящий стоп. В примере выше, при достижении прибыли в 10 пунктов (Активировать в благоприятном случае), будет установлен или перемещен Stop Loss на расстоянии 5 пунктов (Отслеживание). Далее с ростом прибыли расстояние Stop Loss будет сохраняться, если цена пойдет в неблагоприятную сторону – стоп останется на месте.
More Stop Loss to Break Even позволяет при достижении определенной прибыли, перевести позицию в безубыток. Например, при достижении прибыли в 10 пунктов, Stop Loss будет автоматически переведен на безубыточный уровень, причем плата комиссионных будет учтена.
Трейлинг и безубыток одновременно использовать нельзя. Server Take Profit и Stop Loss сервера показывает, установлен ли стоп приказ и тейк профит в текущей позиции. Важно заметить, что для использования усиленной защиты терминал должен быть включен.
Очевидно, что платформа заслуживает внимания. Сочетание простоты, скорости и функционала делают ее невероятно полезной для начинающих и профессиональных трейдеров. Торговая платформа cTrader имеет только самые важные и нужные функции, которые позволяют выйти на новый уровень трейдинга.
Power Trader (Integral) – торговый терминал нового поколения! — https://forexlab.ru/power-trader/