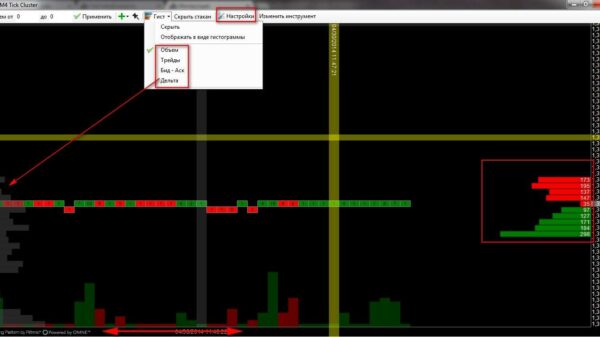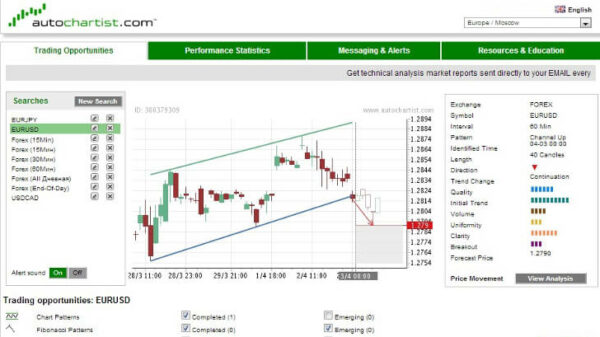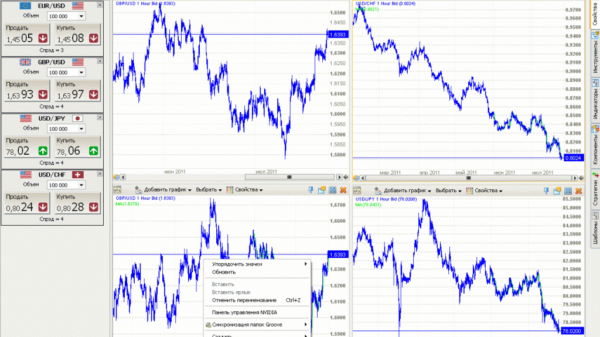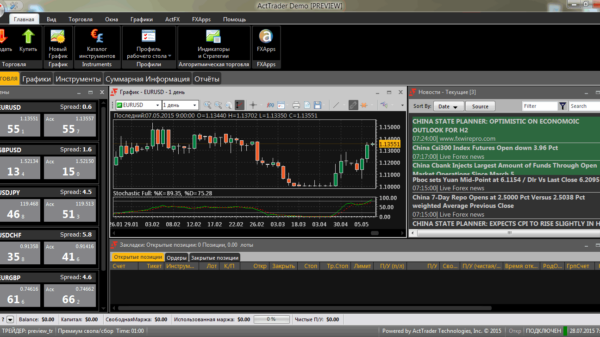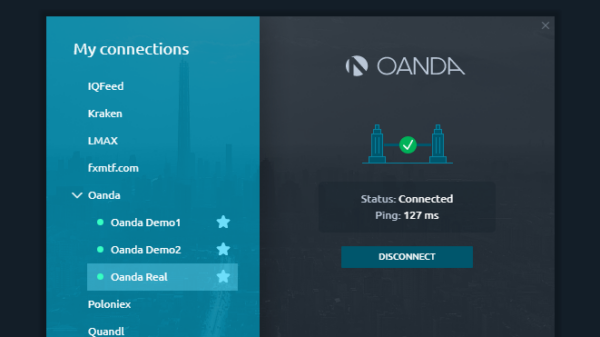Когда у трейдера есть четкая система торговли, которая способна приносить стабильную прибыль, ему остается решить последнюю проблему – найти хорошую платформу для торговли. Очень важно, чтобы трейдер хорошо разбирался в терминале, это позволит сосредоточиться на главном – стабильной и прибыльной торговле.
В нашем обзоре мы разберем торговую платформу Sterling Trader Pro – это очень надежная и стабильная платформа, она отличается большим функционалом и гибким тарифным планом. Данную платформу выбирают многие успешные трейдеры по всему миру.
Перед началом обзора рассмотрим некоторые преимущества терминала Sterling Trader Pro:
- Доступ к Level II
- Возможность применения различных фильтров
- Встроенные графики
- Возможность настройки горячих клавиш под себя
- Высокая скорость работы
- Возможность работы с корзиной ордеров
- Разнообразие настроек терминала
- Доступ к API для разработки внешних приложений.
Для установки платформы необходимо скачать дистрибутив программы и начать установку. Процесс установки не должен вызвать трудностей.
Единственное, в процессе установки у вас будет запрошен пароль, который предоставляется при открытии реального или демо счета.
После установки, остается запустить программу.
При запуске терминала вам потребуется ввести логин и пароль
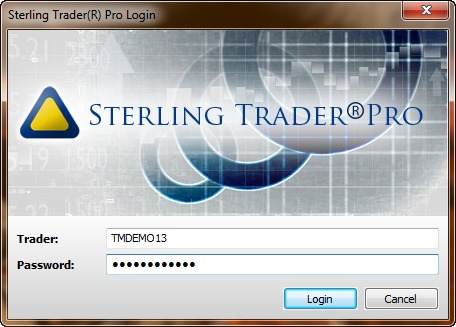
Заполнив поля, нажимаем кнопку Login. После этого у вас откроется несколько отдельных окон, из которых главное – Sterling Trader Pro. Закрыв его, вы завершите работу с платформой. Остальные окна можно закрывать при необходимости.

Главное окно программы позволяет управлять всем терминалом. Разберем основные пункты меню.
Основные пункты меню Actions:
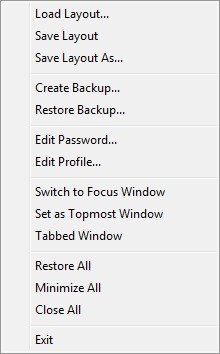
- Load Layout – загрузить личные настройки.
- Save Layout – сохранить личные настройки.
- Save Layout As – тоже позволяет сохранить личные настройки, но в данном случае им можно присвоить свое имя.
- Edit Password – поменять пароль.
- Restore All – сбросить все настройки.
- Minimize – свернуть все окна.
- Close All – закрыть все окна.
Из меню View наиболее интересный пункт Settings.
И перед обзором окна настроек терминала, вкратце скажем о меню Windows.
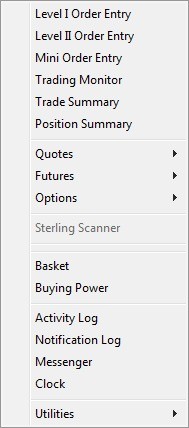
Через данное меню можно открывать различные окна, многие из которых были запущены при старте программы. Некоторые из этих окон будут рассмотрены подробнее немного ниже.
Разберем некоторые настройки терминала, которые проводятся в окне Settings
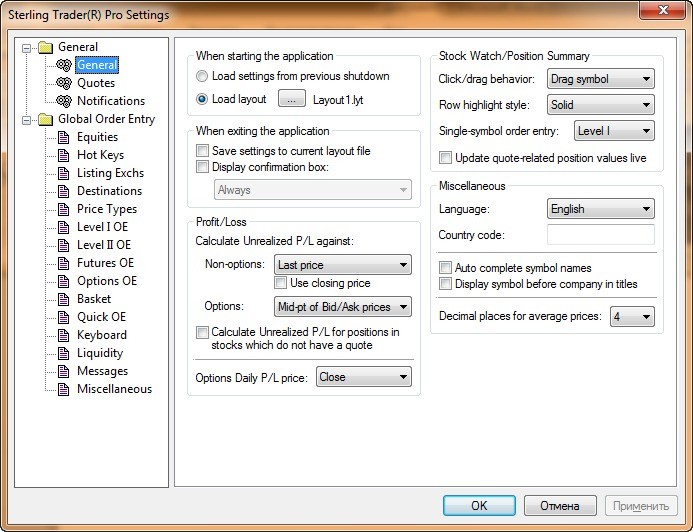
Как мы видим, окно состоит из двух частей: в левой части 2 папки – General и Global Order Entry, в правой – окно настроек выбранной категории одной из папок.
Во вкладке General проводятся главные настройки, основные из них:
- When starting the application позволяет определить личные настройки при запуске терминала. Есть возможность загружать определенные настройки или последние используемые.
- С помощью When exiting the application можно поставить запрос подтверждения на выход из программы, а также сохранять текущие настройки при выходе из терминала.
Также в данной вкладке настроек есть возможность выбора языка, настройки отображения нереализованной прибыли/убытка для акций и опционов и т.д.
Во вкладке Quotes проводятся настройки котировок.
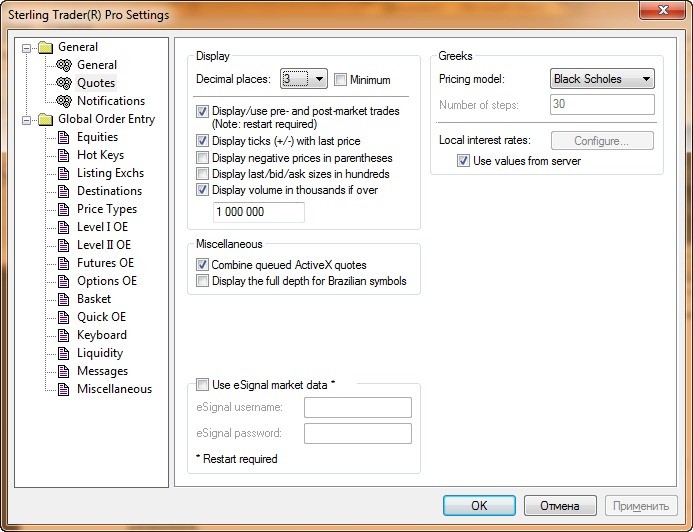
В данном окне вы можете провести различные визуальные настройки котировок и т.д.
Во вкладке Notifications настраиваются параметры уведомлений терминала.
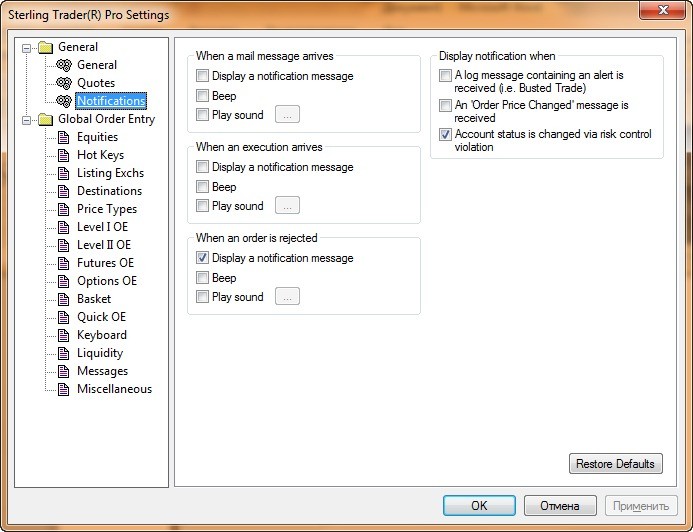
Папка Global Order Entry состоит из 14 вкладок, в них входит упомянутая выше возможность настройки горячих клавиш, также здесь можно провести настройки предварительного выполнения ордеров, настройки Level I и Level II и т.д.
Данные о рынке из терминала Sterling Trader Pro можно просматривать в различных окнах, которые открываются через меню Windows.
Stock Watch
Данное окно отображает список активных акций. Данное окно можно вызвать через меню Windows-Quotes-Stock Watch.
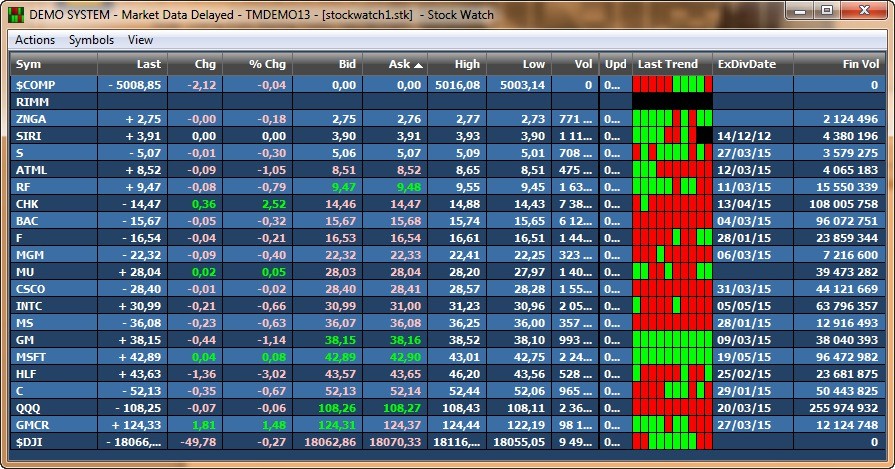
С помощью меню Actions вы можете создать свой список акций, сохранить его, а также загружать имеющиеся списки.
С помощью меню Symbols вы можете управлять текущими котировками, а также добавлять в список новые.
Меню View позволяет проводить визуальные настройки окна Stock Watch, например, добавить или убрать колонки в окне, управлять шрифтом и т.д. Данные настройки проводятся в окне Settings. В этом окне наиболее интересная настройка – это действие при двойном щелчке на инструмент в окне Stock Watch.
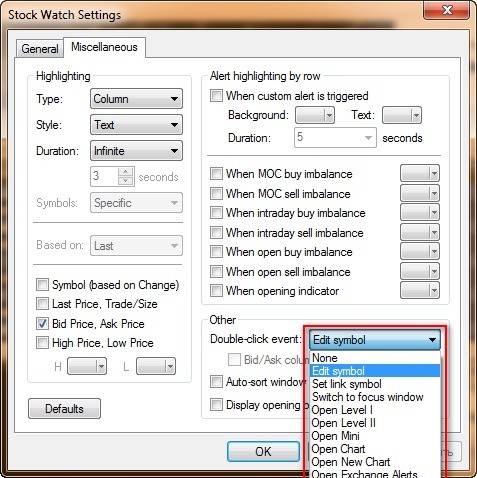
В колонках по каждому инструменту отображаются различные данные – текущая цена, цена Bid и Ask, максимум, минимум и т.д. Интерес может вызвать колонка Last Trend – она показывает текущий тренд на рынке, что позволяет представлять, куда движется рынок, не глядя на график.
Окно Level II
Окно Level II показывает глубину рынка. Открыть окно можно через меню Windows-Level II Order Entry.
Окно состоит из нескольких частей:
- Order Entry – отсюда мы можем открывать и закрывать сделки
- Level I – находится ниже, здесь мы видим информацию о последней, максимальной и минимальной цене и объем
- Стакан котировок – здесь мы видим котировки выбранного инструмента.
В терминале Sterling Trader Pro можно провести различные настройки окна Level II. Вызывается окно настроек через пункт меню View-Settings.
Окно настроек состоит из двух частей: General и Level II.
Настройки General:
В данном окне настроек у вас есть возможность визуально изменить окно Level II. Вы можете настроить цвета, отображение колонок, тип и размер шрифта и т.д.
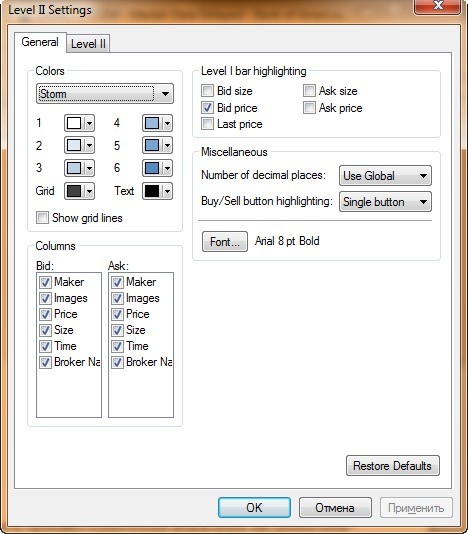
Окно настроек Level II:
В данном окне вы можете настроить непосредственно Level II – это фильтрация дробных лотов, выделение ордеров, фильтр маркет-мейкеров и т.д.
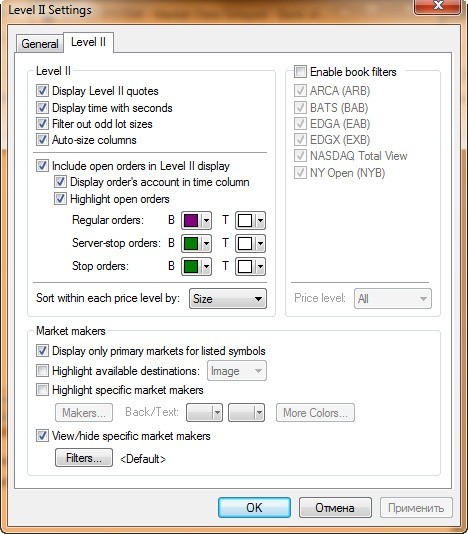
Также через пункт меню View вы можете добавить или убрать некоторые объекты с окна, например, убрать верхнее меню, убрать окно Level I, добавить название колонок в окне котировок и т.д.
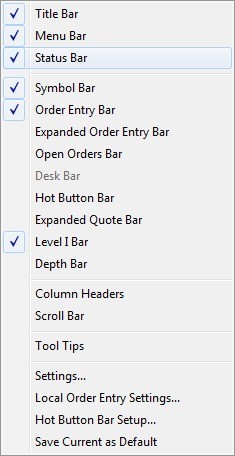
Окно Time and sales
Окно Time and sales открывается через меню windows-quotes-time and sales. По умолчанию оно открывается примерно в таком виде:
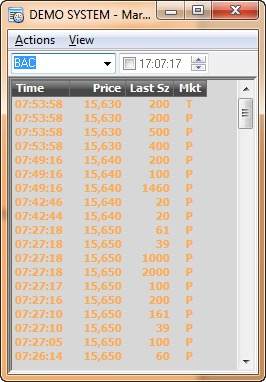
Аналогичным образом можно провести различные настройки данного окна, перейдя в пункт меню View-Settings.
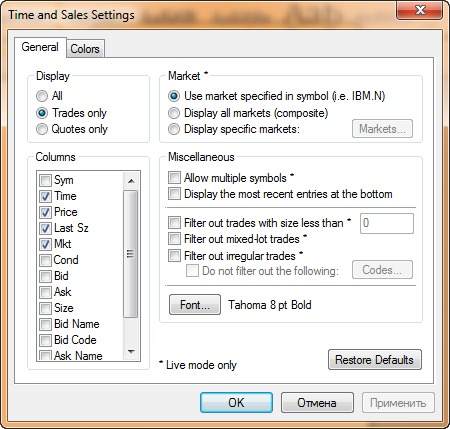
Окно настроек состоит из двух вкладок – General и Colors.
Во вкладке General мы можем настроить отображение цен – все, только сделки или только котировки. Также можем установить отображение нужных колонок, настроить различные фильтры и установить шрифт текста в окне.
Во вкладке Colors настраивается визуальное отображение окна.
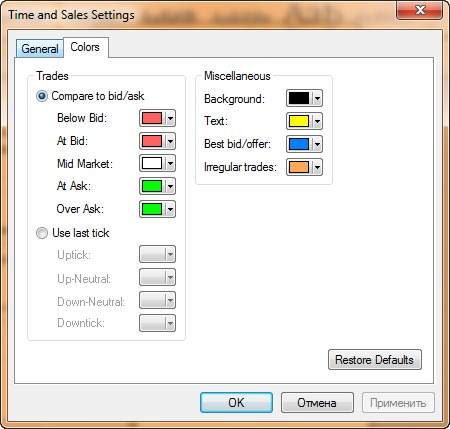
Торговая платформа Sterling Trader Pro позволяет работать с большим количеством графиков. Для открытия окна графика достаточно перейти в пункт меню Windows-Quotes-Chart.
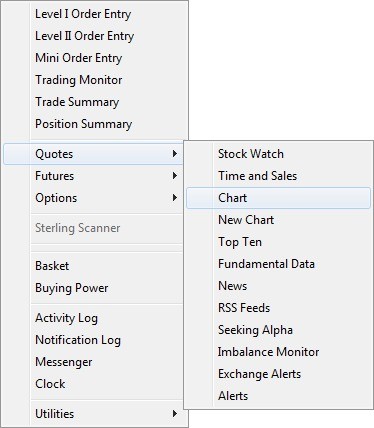
Перед открытием графика нам предлагается провести некоторые предварительные настройки:
- Symbol – выбор инструмента.
- Тип графика. Tick Chart, Bar Chart, Day Chart. Для Bar и Day Chart вы можете выбрать период отображения графика, тайм фрейм и тип самого графика.
На пример ниже будет открыт свечной график с тайм фреймом «день» за полгода.
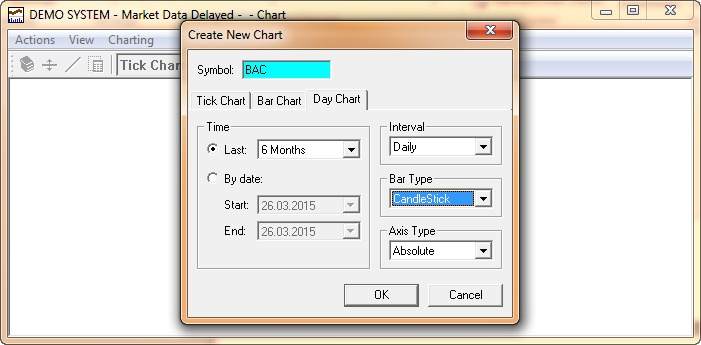
Панель инструментов состоит всего из нескольких кнопок. Справа – элементы приближения и удаления графика, а также кнопки его прокрутки. Слева – элементы рисования (линии), иконка в виде книжки позволяет добавлять индикаторы на график. И последний элемент – это тип графика, который был рассмотрен в начале создания окна графика.
Чтобы добавить индикатор, необходимо нажать кнопу Add в окне управления индикаторами.
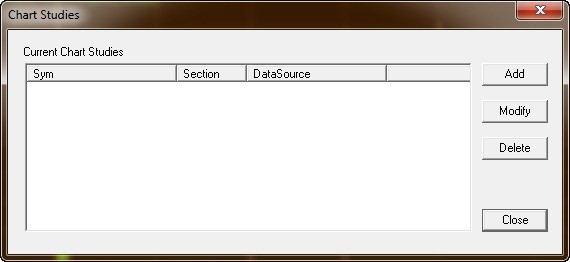
Далее выбирается индикатор, в этом же окне можно настроить отображение индикатора – на графике или в отдельном окне.
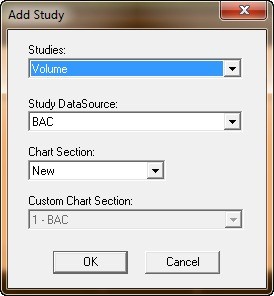
Пункт меню View также позволяет управлять внешним видом окна графика, а в окне Settings, вы сможете провести различные настройки самого графика: отображение сетки, шрифты, цвета и т.д.
В меню Charting вы можете управлять графиком, некоторые пункты дублируются с панелью инструментов, например, здесь же можно добавить индикатор или изменить график. Наиболее интересный пункт в данном меню – это наложение графика. Для этого нужно перейти в пункт меню Symbol Overlay, далее выбрать инструмент и расположение ценовой шкалы.
В платформе очень удобно устроена функция перелинковки окон, благодаря которой можно быстро переключаться между инструментами сразу в нескольких окнах.
Чтобы начать перелинковку окон, в одном из окон нужно перейти в меню Actions, далее Link Windows и нажать кнопку Start. После чего у вас появится курсор с замочком. Теперь остается щелкнуть по нужным окнам и нажать кнопку Stop в меню Link Windows.
Торговая платформа включает в себя несколько окон для торговли акциями, фьючерсами и опционами.
Для торговли акциями можно воспользоваться окнами Level I, Level II и Basket. Для них можно настроить горячие клавиши.
Level I
При открытии окна все колонки в нем будут пустые, поэтому в первую очередь необходимо ввести нужный символ. Далее заполняем другие колонки – тип ордера, размер позиции, аккаунт и т.д.
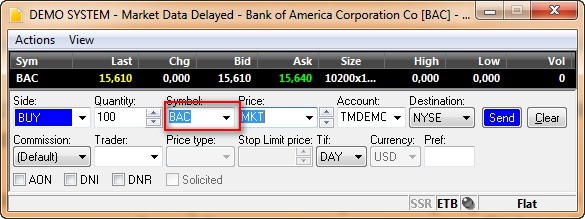
Обратите внимание на правый нижний угол окна, на текущий момент активных сделок нет, поэтому стоит надпись Flat, при активной позиции вы увидите ее направление и размер.
Подробнее о некоторых полях:
- Side – направление сделки
- Quantity – объем позиции
- Price – цена, можно задать в ручную, либо выбрать MKT, Bid, Ask и т.д.
- Account – при наличии нескольких аккаунтов можно выбрать нужный из списка
- Price Type – выбор стоп приказа
- Time in Force – время действия ордера
Пять типов стоп ордеров:
- STP – обычный стоп ордер, заполняется в колонке Price
- STP LMT – в поле Price вводится стоп цена, в поле Stop Limit Price вводится предел цены для лимитного ордера
- S-STP – стоп ордер, который выставляется на сервер.
- S-STP LMT – лимитный стоп ордер, который выставляется на сервер.
- T-STP – скользящий стоп ордер.
Level II
Торговля с помощью окна Level II схожа с Level I, поэтому нет смысла расписывать этот момент. Стоит отметить возможность добавления горячих клавиш для окна Level II. Делается это через меню View – Hot Button Bar. В окне Level II вы увидите добавленные горячие клавиши.
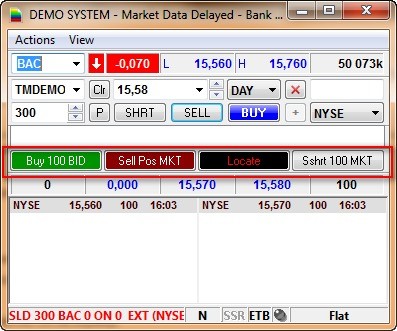
Через этот же пункт меню View можно настраивать горячие клавиши, достаточно перейти в Hot Button Bar Setup. У вас есть возможность добавить до 12 горячих клавиш.
Также в окнах Level I и Level II у вас есть возможность установить значения по умолчанию, выбрать аккаунт, destination и др. Вызывается окно с помощью меню View – Local order entry settings.
Basket
С помощью окна Basket, которое открывается через главное окно программы в меню Windows, можно настраивать одновременную отправку группы акций. После настройки корзины, где вы укажите нужные акции, объемы и т.д., остается нажать кнопку send и будет совершена одновременная сделка по группе акций.
В заключение статьи стоит сказать, как просматривать информацию по сделкам. Сделать это можно с помощью окна Position Summary, которое вызывается через основное окно в меню Windows. В открывшемся окне вы получите полную информацию по совершенным сделкам: цены, аккаунт, прибыль/убыток и т.д. По аналогии с остальными окнами, все колонки настраиваются в меню Settings, которое вызывается через View.
MultiCharts – настрой свой трейдинг — https://forexlab.ru/multicharts/