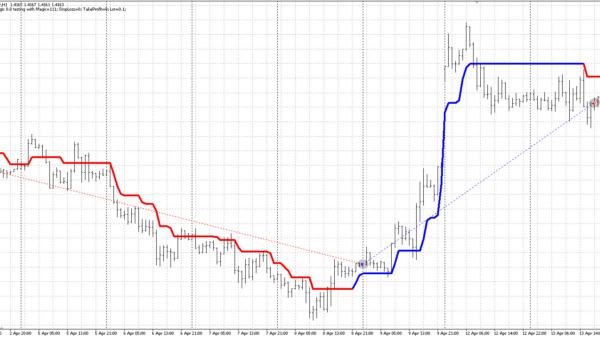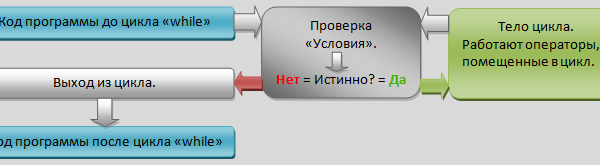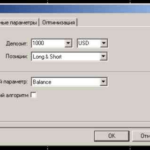Тестер стратегий предназначен для тестирования работы экспертов и оптимизации их параметров. В режиме визуализации можно использовать также и для наблюдения за нюансами работы индикаторов.
Окно тестера стратегий можно открыть через меню программы ВидТестер стратегий, либо с помощью горячей клавиши Ctrl+R, либо соответствующей кнопкой на панели инструментов.
В поле «Советник» мы выбираем из списка нужного нам эксперта, в поле «Символ» – нужный финансовый инструмент, «Период» — таймфрейм для тестирования.
Поле «Модель» описывает способ эмуляции тиков. Т.к. в истории котировок хранятся только данные Time, Open, High, Low, Close, Volume для каждого бара различных таймфреймов, тики в тестере стратегий генерируются искусственно и, естественно, их порядок, периодичность, интервалы отличаются от тех, которые мы получаем обычным способом. Выбрав «Все тики» — мы получим наиболее точную и длинную последовательность тиков, сгенерированную по данным таймфреймов до М1 включительно. «Контрольные точки» учитывают только данные ближайшего меньшего таймфрейма. За счет сокращения количества тиков мы получаем более быстрый процесс тестирования. «По ценам открытия» — это самый быстрый способ, т.к. не учитывает колебания внутри бара. Вы выбираете подходящий способ тестирования в зависимости от алгоритма Вашей программы.
Поле «Использовать дату» задает период тестирования, либо тестирует по всем имеющимся в истории терминала данным.
Если вы желаете наглядно на графике контролировать и проверять процесс работы эксперта – включите режим «Визуализация», при запуске откроется окно графика, и Вы сможете наблюдать как работает Ваша программа. Нажав на паузу «||», можно повесить на график нужные индикаторы. Кстати, если Вы сохраните окно графика в виде шаблона с названием, таким же, как и у эксперта, то при запуске эксперта, в тестере сразу же будет открываться окно графика визуализации с параметрами, сохраненными в шаблоне.
Включив «Оптимизация», тестер будет делать прогоны эксперта, изменяя данные, указанные в «Свойствах эксперта». Оптимизацию мы разберем попозже, а по свойствам пройдемся подробнее.
Окно свойств эксперта содержит 3 вкладки. Первая – «Тестирование». Тут мы можем задать размер и валюту депозита. Выбрав позиции «Long & Short», мы позволим эксперту открывать сделки на покупку и на продажу, соответственно можно позволить торговать лишь в одну сторону.
Параметры оптимизации рассмотрим позже. Вторая вкладка «Входные параметры». Сейчас нас интересуют колонки «Переменная» и «Значения». Тут мы можем задать конкретные значения переменным, по которым эксперт будет работать. Заданные значения можно сохранить в виде файла, для последующего использования, для этого есть кнопки «Загрузить», «Сохранить».
Итак, задав нужные свойства эксперту, нажимаем «Ок» и кнопкой «Старт» запускаем эксперт в работу в тестере стратегий.
Внизу окна тестера есть несколько вкладок. «Настройки» мы сейчас рассматривали.
«Результаты» — здесь отображаются все результаты торговли: установка отложенных ордеров, открытие позиции, модификация, закрытие, удаление ордеров.
«График» показывает кривую баланса счета от сделки к сделке (синей линией), уровень общего состояния счета (зеленой линией, если не совпадает с синей) и изменение объема торгуемых лотов (если такое было) гистограммой в нижней части графика. Это самая наглядная информация о работе Вашего эксперта и его последней тенденции.
Вкладка «Отчет» показывает статистическую информацию по результатам тестирования. А в «Журнал» можно увидеть все результаты выполнения конкретных команд эксперта и ошибки. Также, программа может выводить в журнал какие-либо значения для контроля правильности работы и поиска ошибок во время отладки.
Запуск программ — https://forexlab.ru/zapusk-programm/