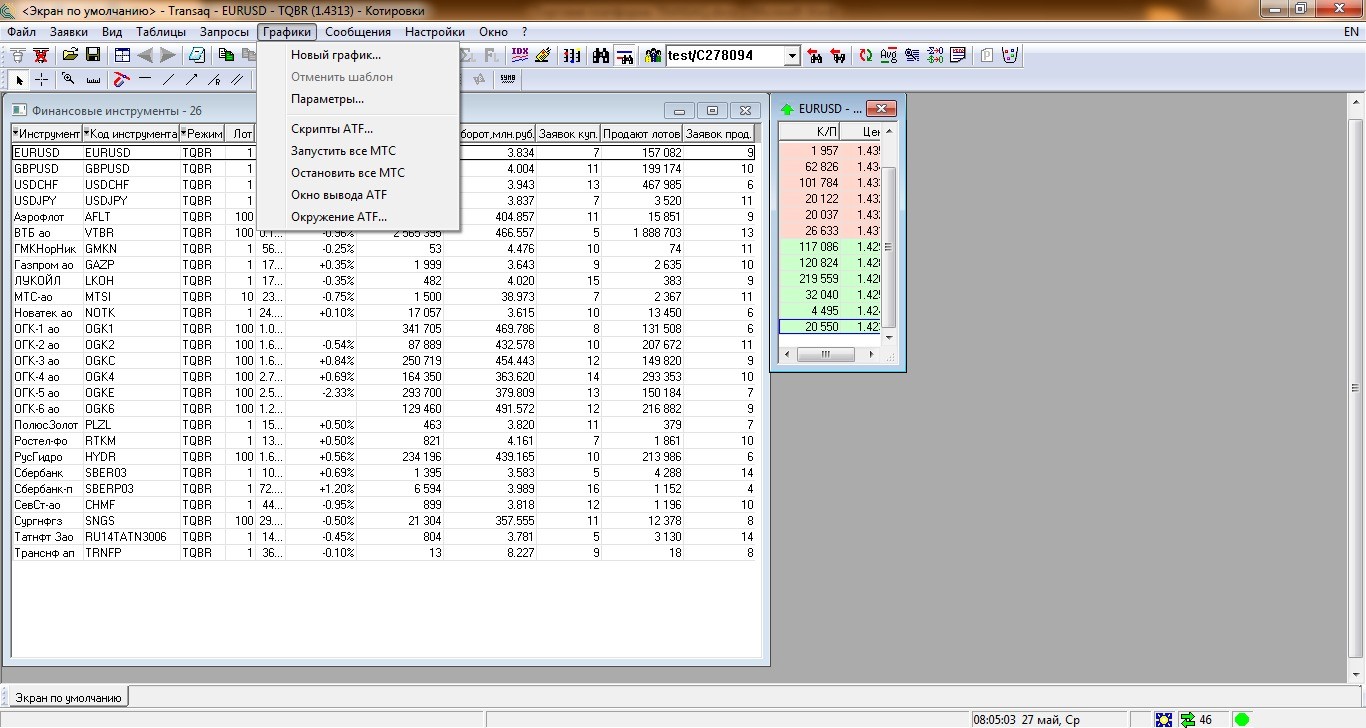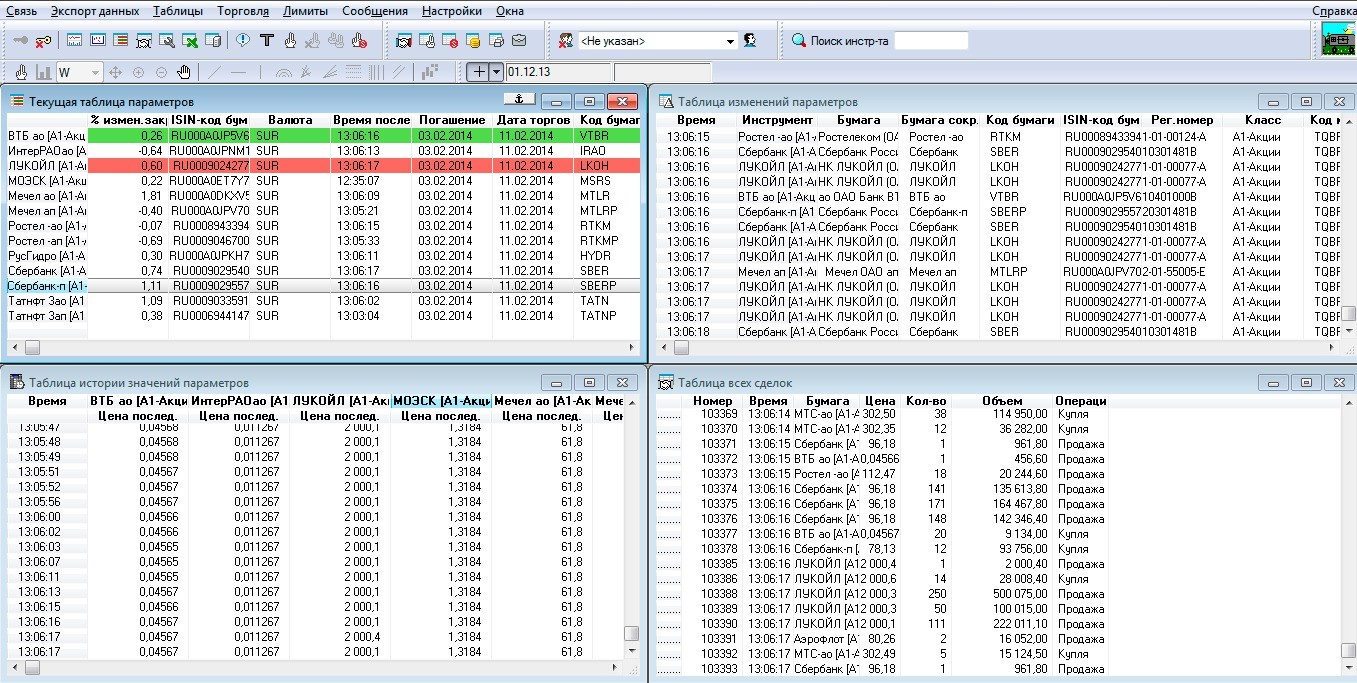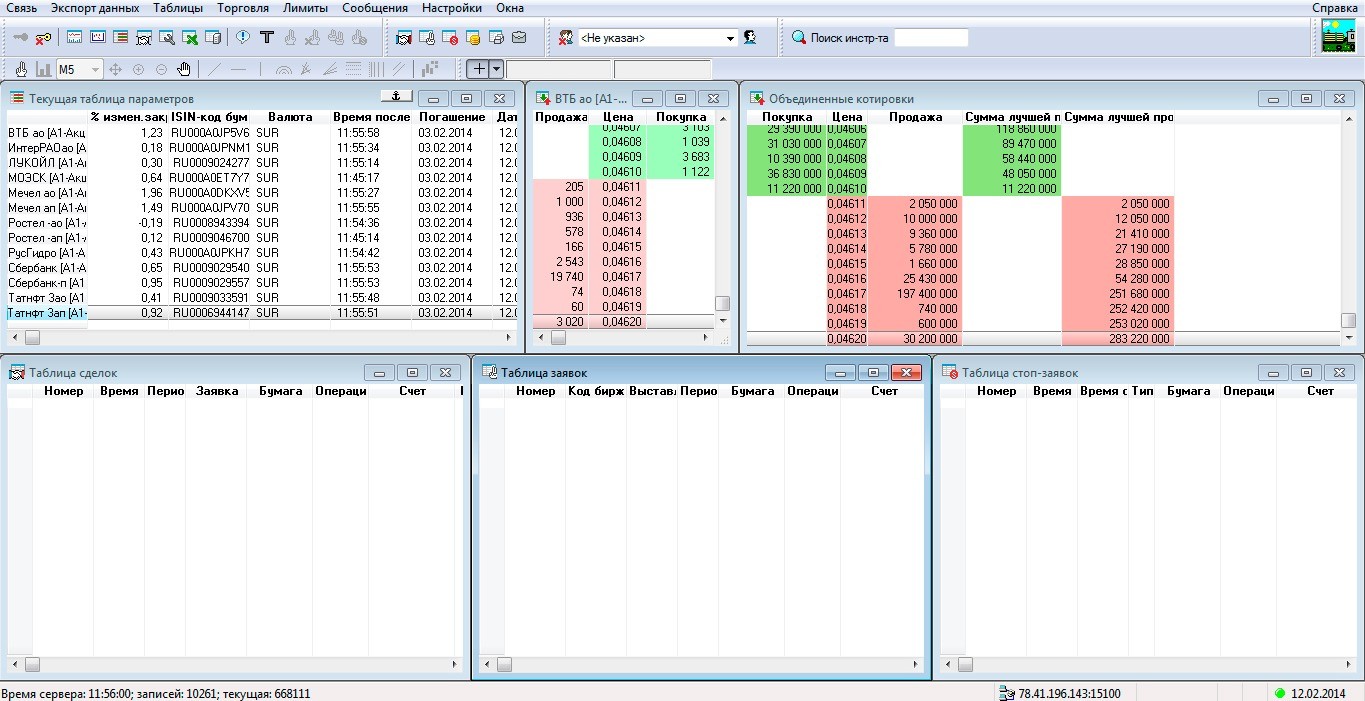Набор вкладок меню QUIK зависит от предоставленного вам доступа к программе. Через меню можно получить доступ ко всем функциям программы. Далее о некоторых пунктах немного подробнее.
Вкладка меню «связь»:
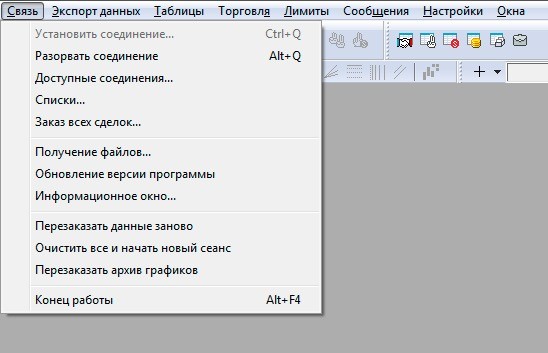
- Установить соединение – вызывает окно ввода логина и пароля для установления связи с сервером (пункт меню недоступен при установленном подключении – цвет текста серый);
- Разорвать соединение – отключить соединение с сервером (пункт меню недоступен, если подключение не установлено – цвет текста серый);
- Доступные соединения — данный пункт меню показывает список доступных серверов, позволяет удалять, изменять существующие сервера или добавлять новые. При добавление необходимо указать имя сервера, его IP адрес, порт и ключ (предоставляется брокером). Также можно установить параметры автоматического соединения с сервером при разрыве связи, указав в каком промежутке времени будет действовать параметр и через сколько секунд проводить попытку соединения (например, через 40 секунд с 10:00 до 18:00, при этом время берется такое же, как на компьютере пользователя). Также можно при повторном подключении использовать или не использовать параметры последнего соединения. Последнее, что позволяет данный пункт меню – это проверять связь с сервером, частота проверки устанавливается пользователем в секундах, проверка происходит путем отправки сообщения, размер также регулируется;
- Списки – этот пункт позволяет отфильтровать список доступных для торговли инструментов, а также параметров. Окно «списки» состоит из следующих элементов: Колонка классов, где выбирается набор инструментов, например, А1-Акции; Справа – выбранный класс, здесь же производится фильтрация инструментов и параметров (выше указанно доступное и использованное количество инструментов и параметров); Под колонкой классов можно выбрать все доступные классы, снять выбор всех классов, отменить все установленные фильтры или использовать фильтры с открытой таблицы;
- Заказ всех сделок – похожий по значению пункт с выше описанным. Он позволяет отфильтровать список всех сделок по инструментам. Список сделок можно получать с начала торгов, либо с момента запроса таблицы всех сделок по инструменту (для этого необходимо поставить галочку «получать информацию по всем сделкам с текущего момента). Кнопка «получить заново все данные по сделкам» повторно отправляет запрос на сервер, для получения информации по сделкам.
Вкладка меню «Экспорт данных»:
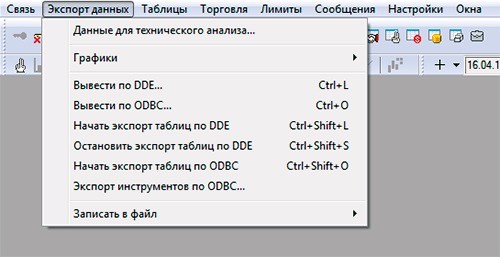
Пункт меню «экспорт данных» позволяет трейдеру объединить торговую платформу с другими внешними программами, например, MS Excel или программами для технического анализа: Equis Metastock, Omega Tradestation и др.
Немного подробнее можно рассмотреть создание графиков цен. Чтобы открыть график цен интересующей бумаги, нужно во вкладке «экспорт данных» выбрать пункт «графики», далее «новая диаграмма».
Основные настройки параметров перед созданием графика:
Вкладка диаграмма:
- Заголовок – задает заголовок новому графику;
- Интервал – выбор интервала графика, от тикового до месячного;
- Показывать графики – возможность выбора показа всего графика, либо за отдельный промежуток времени;
Вкладка параметры отрисовки позволяет настроить различные визуальные параметры графика – цвет фона, цвет линий, шрифт и т.д.
После нажатия кнопки сохранить открывается окно «добавить график». Тип графика Price будет отображать цену выбранного инструмента, а Volume – объемы. Остальные типы графиков являются различными индикаторами для технического анализа. Вкладка «окно» позволяет разделить график на несколько рабочих областей. Чтобы выбрать необходимый инструмент нужно нажать на кнопку «новый источник».
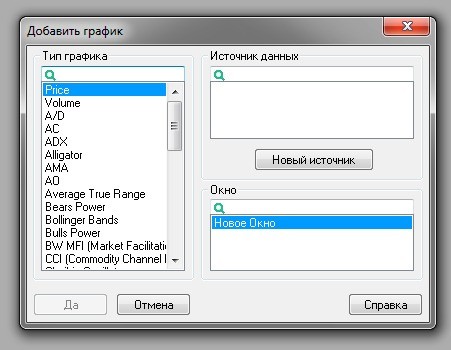
Последний шаг создания графика — его настройка. Можно изменить название графика, которое отображается в подписи, при наведении на график, также настраивается вид графика: свечи, бары, линии и т.д.

Стоит отметить, что каждый из выше перечисленных шагов при создании графика можно настроить заново. Например, чтобы заново настроить вид графика, можно нажать правую кнопку мыши, далее параметры графика.
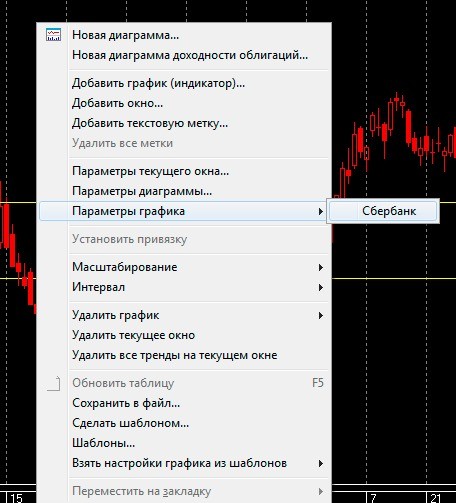
Основные пункты вкладки меню «Таблицы»:
- Текущая таблица – создает таблицу параметров по определенным инструментам. Фильтрация необходимых параметров и инструментов осуществляется через меню «связь» (описывалось выше). Данные из таблицы можно экспортировать во внешние программы. Основные функции таблицы: ввод заявки (кнопка F2); ввод стоп-заявки (кнопка F6); открыть окно котировок инструмента (двойной щелчок левой кнопки мыши по инструменту). Все доступные функции этой таблицы можно увидеть путем нажатия правой кнопки мыши;
- Таблица историй – создает таблицу истории значений параметров, в которой можно отслеживать динамику изменения одного из параметров отдельного инструмента, например, изменение цены последней сделки. Таблицу можно копировать или экспортировать во внешние программы;
- Таблица изменений – схожая по функциям таблица с предыдущей, позволяющая отслеживать динамику параметров инструмента. Различие заключается в структуре таблицы, а также в возможности учитывать сразу несколько параметров. Данную таблицу можно копировать, либо экспортировать;
- Таблица всех сделок – отображает все совершенные сделки по определенным инструментам. Данные этой таблицы можно экспортировать в системы технического анализа. Инструменты и параметры редактируются при создании. Для данной таблицы доступны те же функции, что и для «текущей таблицы».
Рассмотрим несколько пунктов меню «Торговля»:
- Котировки – выше уже описывалось, как можно вызвать окно котировок по определенному инструменту. Данное окно показывает очередь заявок на покупку и продажу по инструменту. После нажатия кнопки создать, во вкладке «котировки», будет открыто окно с выбором инструмента, которое также можно вызвать нажатием кнопки F4;
- Объединенные котировки – окно позволяет отображать котировки по нескольким инструментам или по инструментам с разных рынков;
- Сделки – вызывает окно создания таблицы совершенных сделок клиента. Позволяет настроить отдельные инструменты и параметры;
- Заявки – вызывает окно создания таблицы заявок клиента, которая отображает статус каждой заявки: активна – заявка подана на рынок, но еще не исполнена; исполнена – поданная заявка полностью исполнена; снята – заявка отменена клиентом;
- Стоп-заявки – вызывает окно создания таблицы стоп-заявок клиента, которая отображает статус заявок: активна, исполнена, снята;
- Карман транзакций – позволяет клиенту создать одну или несколько заявок, но не отправлять их на сервер. При необходимости можно отправить на сервер одну или все заявки, находящиеся в кармане.
В следующей статье вы узнаете про установку, инструменты и безопасность в QUIK: https://forexlab.ru/install-quik/