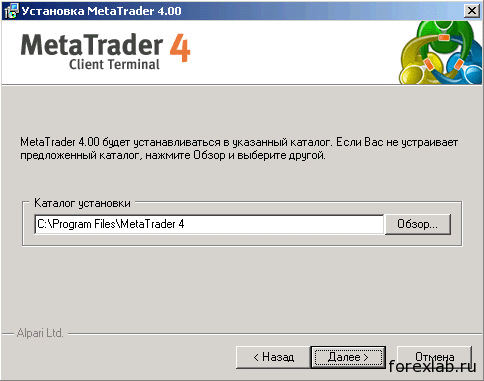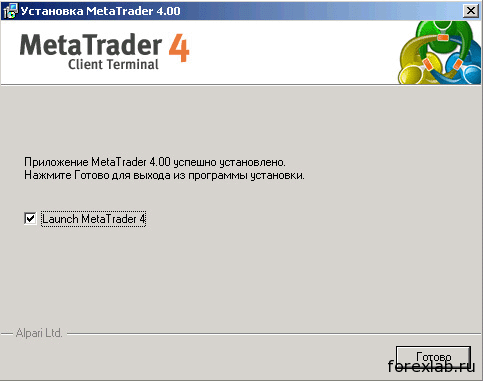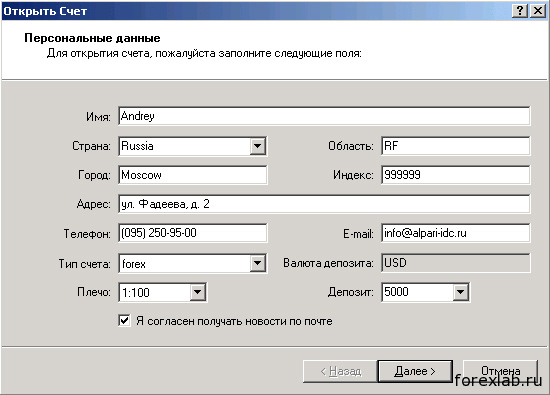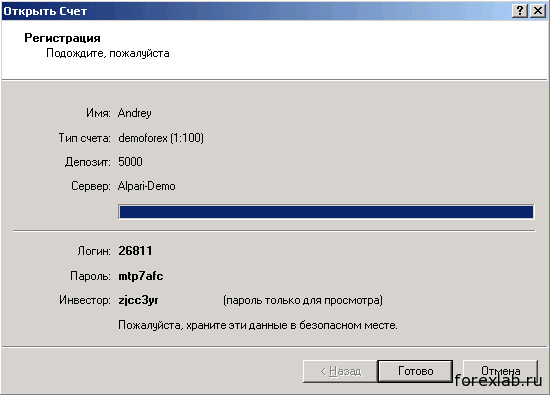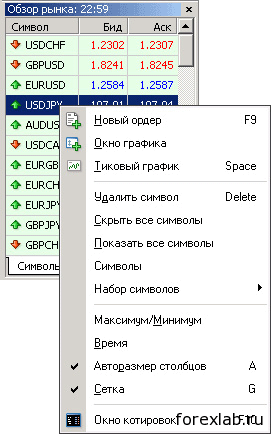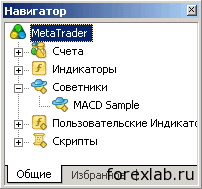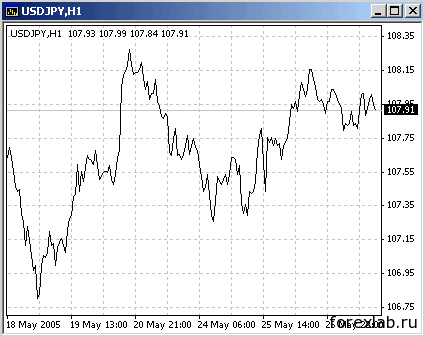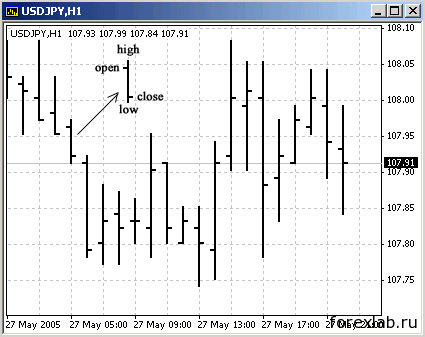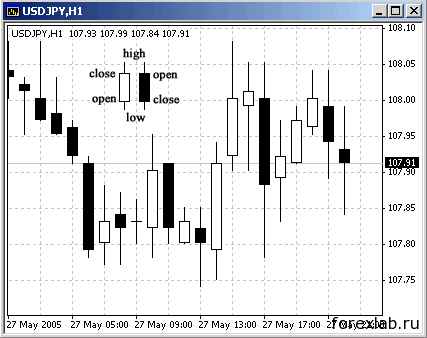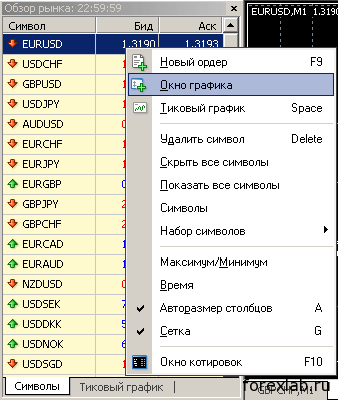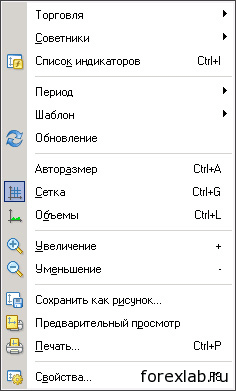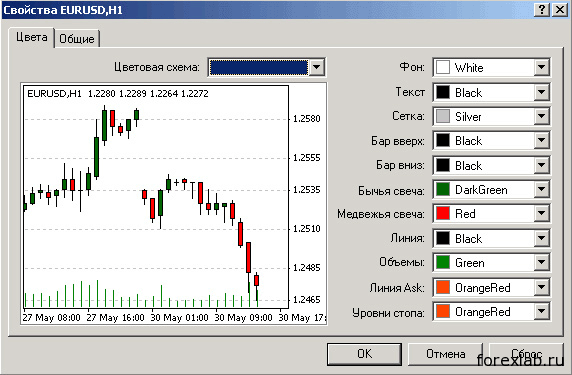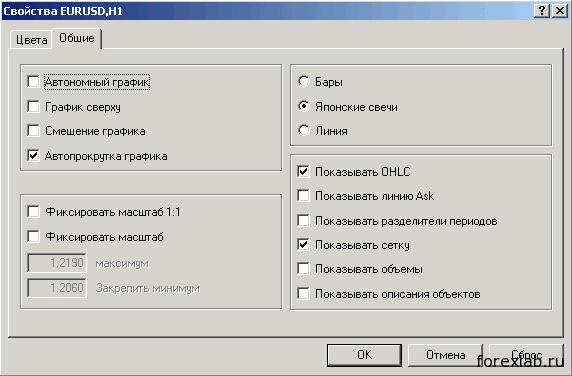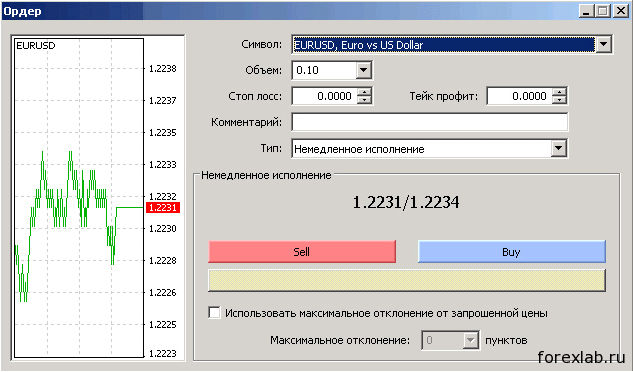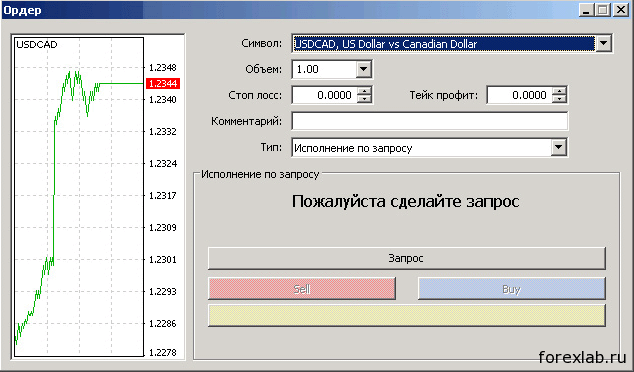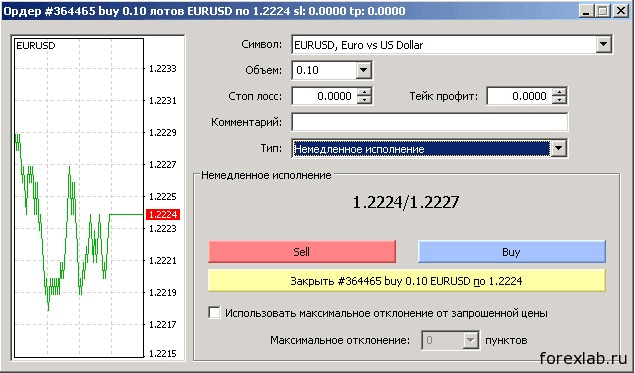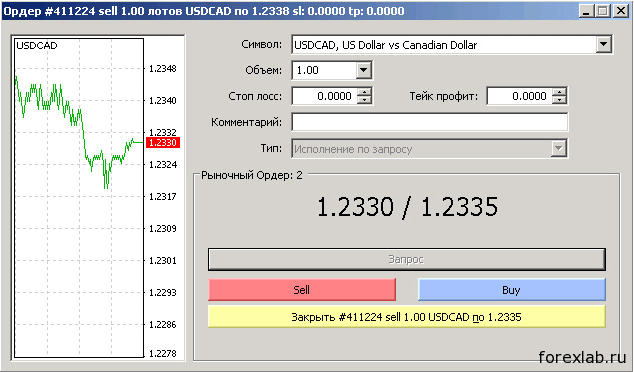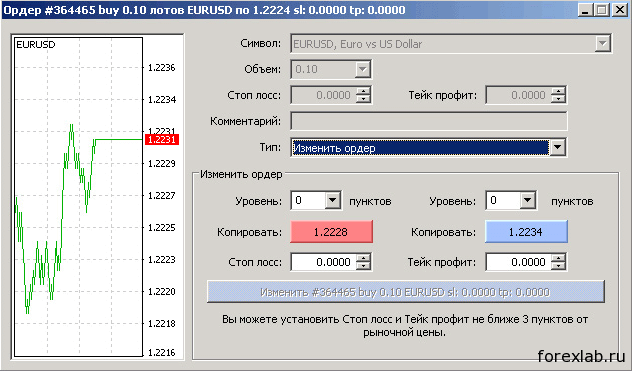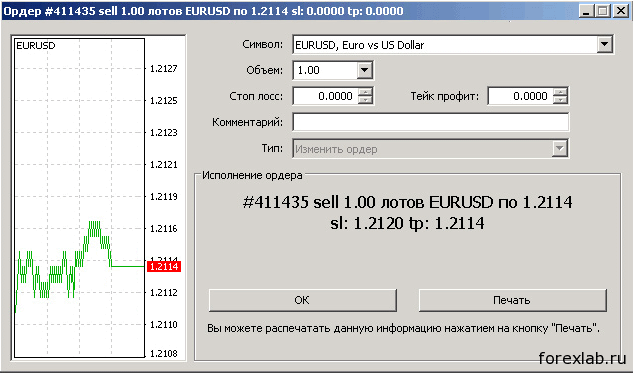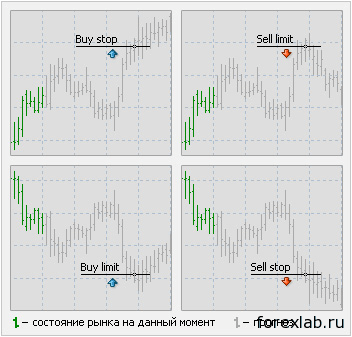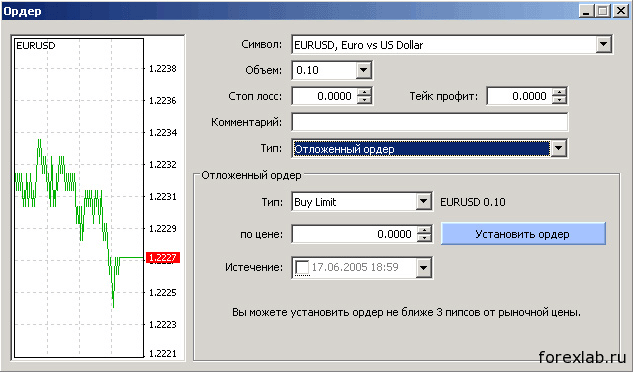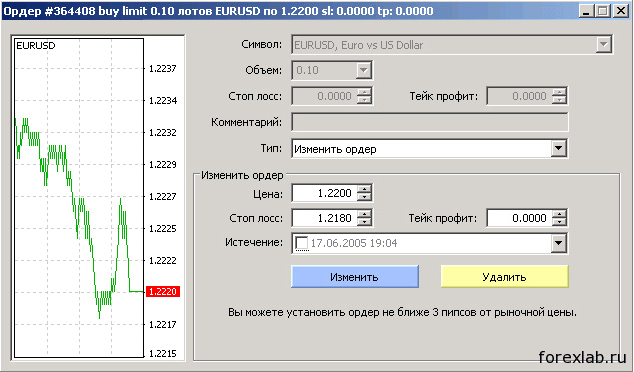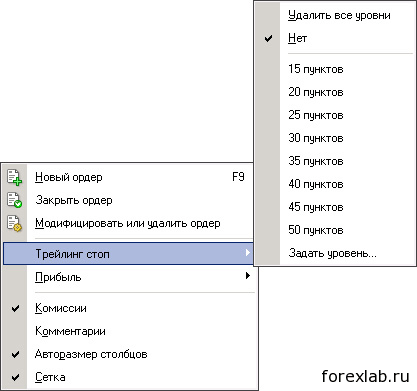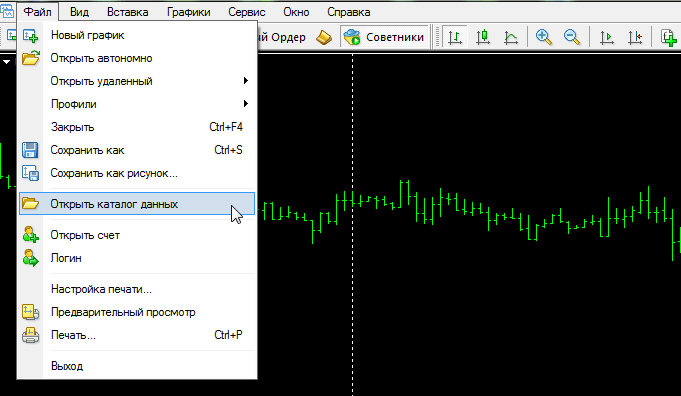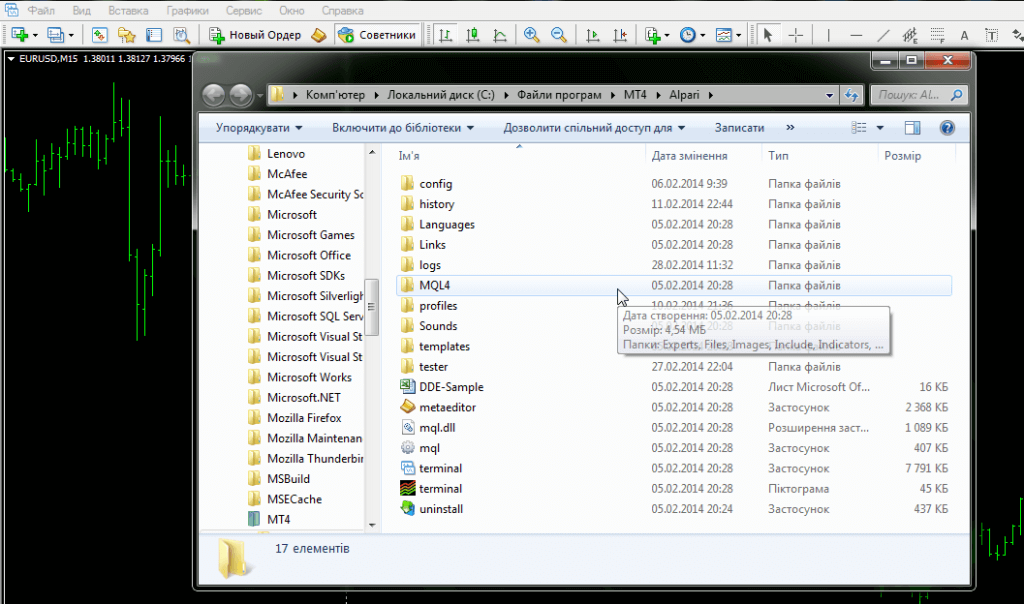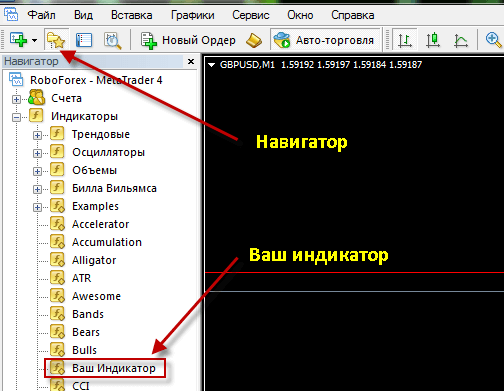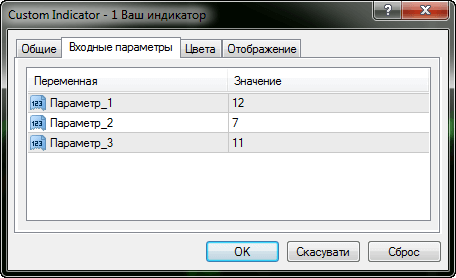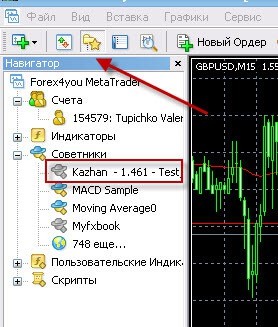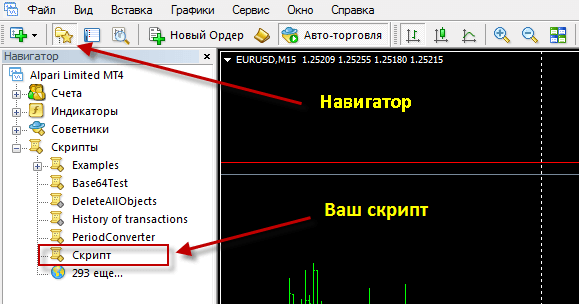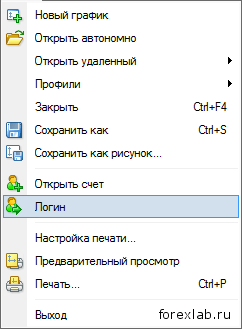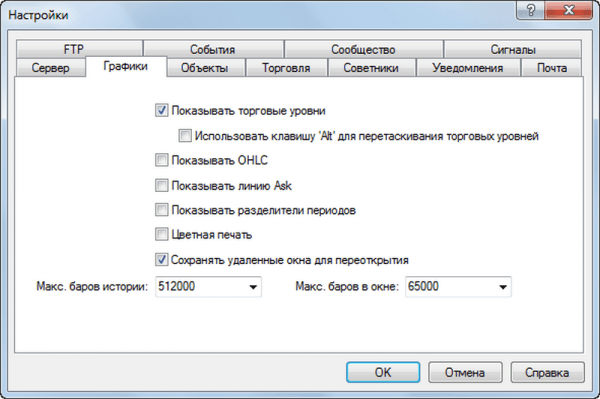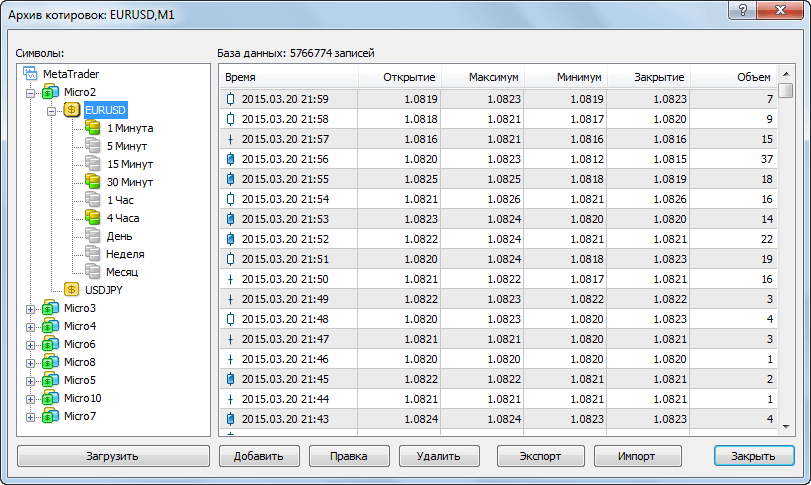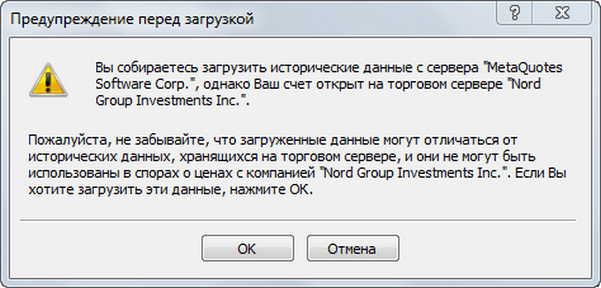Прежде всего, архив котировок потребуется для качественного технического анализа, который осуществляется с помощью свечных графиков/баров или определения исторических уровней. Также он может потребоваться для более детального тестирования торговых систем в «тестере стратегий». Чем полнее история котировок, тем больше ситуаций на рынке можно протестировать, для дальнейшей оптимизации ваших стратегий/советников. Архив котировок постоянно пополняется и хранится на сервере Metaquotes, подключаясь к нему, через клиентский терминал MetaTrader 4, вы скачиваете всю необходимую информацию за выбранный вами период (таймфрейм). Необходимо учитывать, что величина выбранного вами периода, зависит непосредственно, от вашего брокера. Изначально, при установке терминала, архив данных не загружается, чтобы не перегружать программу. У известных брокеров, история котировок, как правило, более 15 лет.
Сервер Metaquotes находится по умолчанию во всех терминалах MetaTrader 4 и, к сожалению, изменить его нельзя, за исключением нескольких брокеров, которые предоставляют данные истории котировок со своего сервера, что предпочтительнее для тестирования и последующей оптимизации. Некоторые брокеры размещают данные истории на своих сайтах, предоставляя возможность скачать интересующий архив котировок, за определенный период, всем желающим.
Примечание:
История Данных Котировок – представляет собой историю об инструментах торговли, их изменении и поведении, в отведенное время, и за весьма длительный период, который может длиться более десятков лет. Данные, могут пригодиться при работе с роботом, а также при тестировании индикатора или вашей торговой стратегии (ТС), в которой обязательным условием является, использование продолжительного количества истории котировок баров/свечей.
Для более высокой точности, архив данных лучшее загружать с наименьшего таймфрейма М1. Оставшиеся периоды, произведут расчет на основе данных М1, в автоматическом режиме, т. к. таймфрейм М1 считается основным для всех последующих таймфреймов. Имея такой архив данных, возможно восстановить историю котировок, любого другого периода, даже нестандартного. Также с помощью таймфрейма М1, нам предоставляется возможность, детально рассмотреть процесс образования свечи старшего таймфрейма. Например, при отсутствии у часовой свечи, детальной минутной истории, понимать о процессе формирования внутри нее самой, мы не можем — лишь предполагать. При проведении качественного тестирования советников/стратегий/роботов, для типичных примеров, производится имитирование движений (восстановление свечей) минутного таймфрейма, конечно, это может приблизить к достоверности фактов, но никак не обеспечивает нас абсолютной точностью развития реальных событий. В связи с этим имеет большое значение, более глубокий архив истории котировок, детализованный до уровня таймфрейма М1.