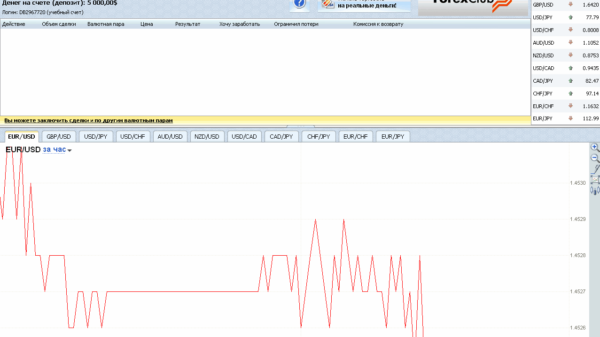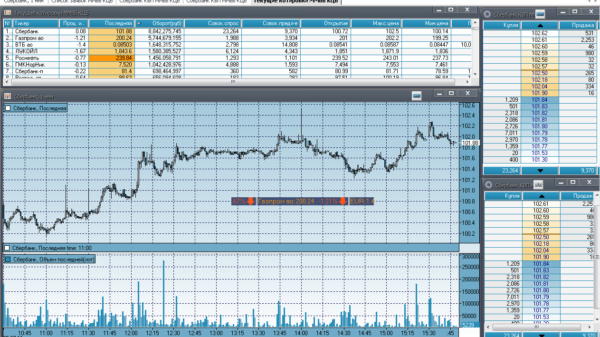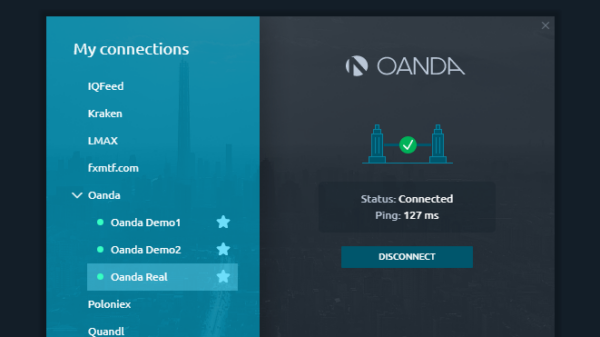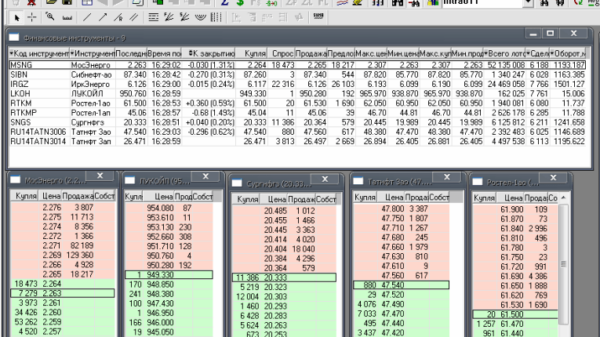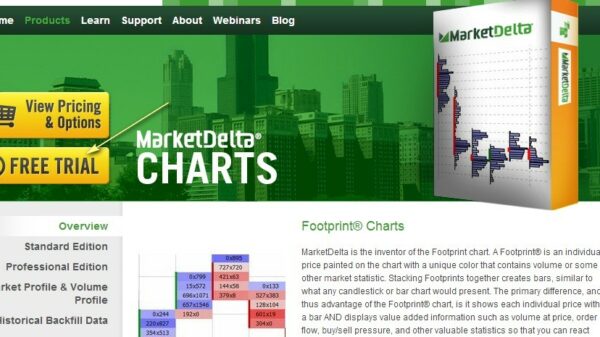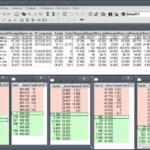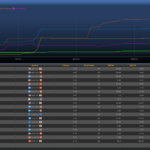Advanced Time And Sales (ATAS) – это профессиональная торговая платформа, которая предназначена для анализа потока ордеров и данных Level II. Терминал отличается тем, что особым образом обрабатывает поток данных и впоследствии выводит их в интуитивно понятном интерфейсе.
Цель данной программы – в простой форме дать трейдеру только самые нужные вещи для торговли. То есть в целом платформу можно освоить за несколько часов простым «методом тыка» — все интуитивно понятно. Кроме этого терминал имеет ряд полезных функций:
- Многообразие тайм фреймов графика – тиковые, секундные, минутные, рэнжевые, объемные и т.д.;
- 6 видов графика;
- Самые полезные фильтры и индикаторы, которые дадут возможность более четко увидеть картину рынка;
- Возможность увидеть «айсберг ордера».
Это далеко не все преимущества программы. Разберем платформу более подробно, начиная от регистрации и заканчивая рассмотрением возможностей программы.
Скачать платформу ATAS можно на официальном сайте — www.orderflowtrading.net. Стоит отметить, что терминал является платным, ознакомиться с тарифами можно на этом же сайте. Регистрация демо аккаунта абсолютно бесплатна, причем трейдер получит на 2 недели полностью функциональную платформу с активной лицензией. По истечению 2-х недель можно заново зарегистрировать демо аккаунт, однако в функционале платформа будет ограничена (не будет возможности получать котировки в реальном времени).
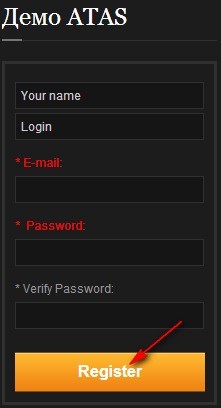
Итак, зайдя на официальный сайт, справа можно увидеть форму для регистрации демо, которая максимально проста – нужно указать имя, логин, почту и пароль. Соответственно после заполнения данных нажимаем кнопку «Register». Далее остается скачать и установить терминал.
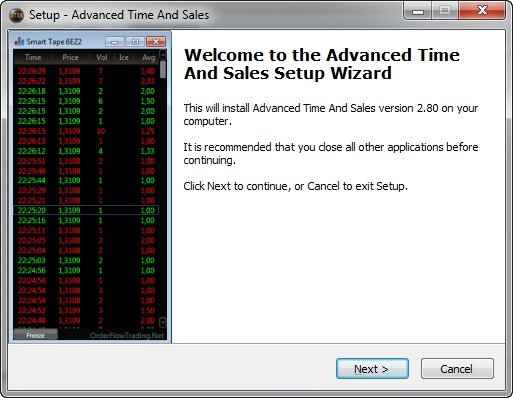
При запуске программы откроется окно подключения к аккаунту.
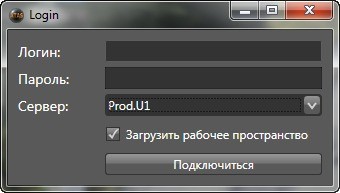
В качестве логина и пароля указываем данные, введенные при регистрации. Далее выбираем сервер для подключения и по желанию оставляем или убираем галочку с функции «загрузить рабочее пространство» (активная функция будет загружать последнее закрытое рабочее пространство). Однако простого подключения к аккаунту не достаточно, кроме этого необходимо подключиться к поставщику он-лайн данных, которого можно выбрать. Для этого переходим в меню «Файл» и выбираем пункт «Подключение он-лайн поставщика данных».
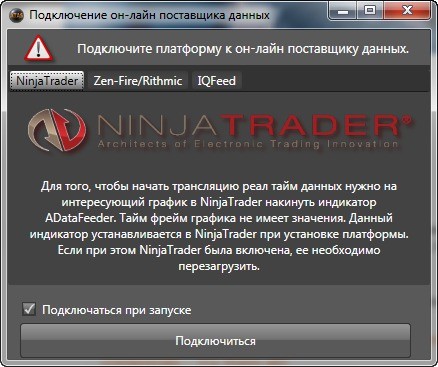
На выбор есть 3 варианта подключения к реальным котировкам:
- Ninja Trader – разработчики не рекомендуют данный способ, так как он может немного задерживать данные. Подключение происходит путем установки специального индикатора «ADataFeeder» на открытый в NinjaTrader график;
- Zen—Fire/Rithmic – подключение через счета Zen-Fire или Rithmic, далее рассмотрим на этом примере;
- iQFeed – еще один вариант подключения к котировкам. Стоит заметить, что при регистрации демо счета iQFeed запрашивает данные Visa или Master Card – после регистрации со счета снимается и возвращается 1$.
В качестве примера можно зарегистрировать демо счет в компании AMP, для этого достаточно перейти по ссылке — www.ampfutures.com/rithmic_demo.html и ввести данные для регистрации. После этого на указанную почту придут логин и пароль.
Далее в окне выбора поставщика он-лайн данных во вкладке «Zen-Fire/Rithmic» вводим полученные логин и пароль, также выбираем соответствующую вашему счету систему, в данном примере «Rithmic(demo)». При необходимости можно поставить галочку на «Подключаться при запуске», что позволит подключаться к счету при последующих запусках платформы.
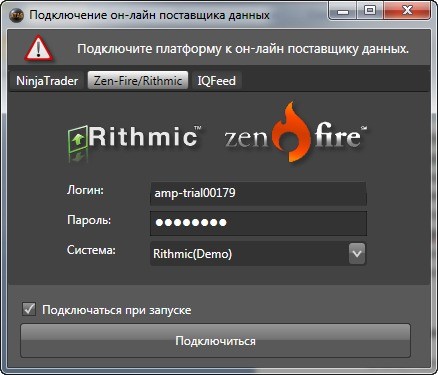
Обратите внимание – при успешном подключении к он-лайн поставщику, вы увидите это внизу основной панели.
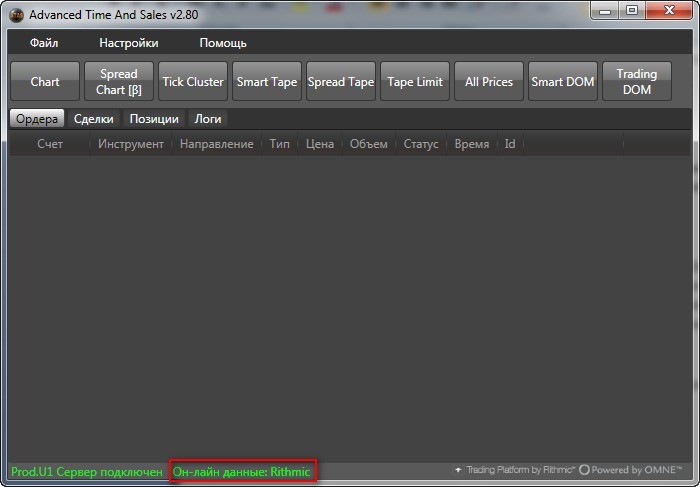
Верхнее меню.
Верхнее меню состоит из трех пунктов: файл, настройки и помощь.
Через меню «Файл» можно вызвать дополнительные окна программы, такие как: график, котировочный стакан, окно ленты и т.д. Об этих окнах будет рассказано ниже. Здесь же можно подключиться для получения котировок он-лайн.
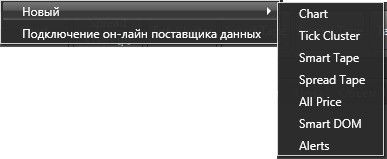
Через меню «Настройки» можно настраивать временное смещение под свой часовой пояс. Кроме этого здесь можно управлять рабочими пространствами и создавать дополнительные слои – это очень удобная функция, можно создать несколько слоев и рабочих пространств, после чего оперативно переключаться между ними. Также в данном меню вы можете поменять язык и стиль программы.

Меню «Помощь» предоставляет различную информацию о программе, например, информацию о лицензии, руководство пользователя и т.д.

Разберем основные кнопки, которые как раз дублируются в меню «Файл».

Не трудно догадаться, что означает кнопка Chart – вызов окна создания графика. Окно разделено на 2 вкладки: «избранное» и «все инструменты». В «Избранное» вы можете сохранить интересные вам инструменты, чтобы получать к ним быстрый доступ и не искать во всем списке. Вкладка «Все инструменты» рассортирована по группам, также вверху имеется строка поиска инструмента. После выбора инструмента, нажимаем кнопку «Открыть».
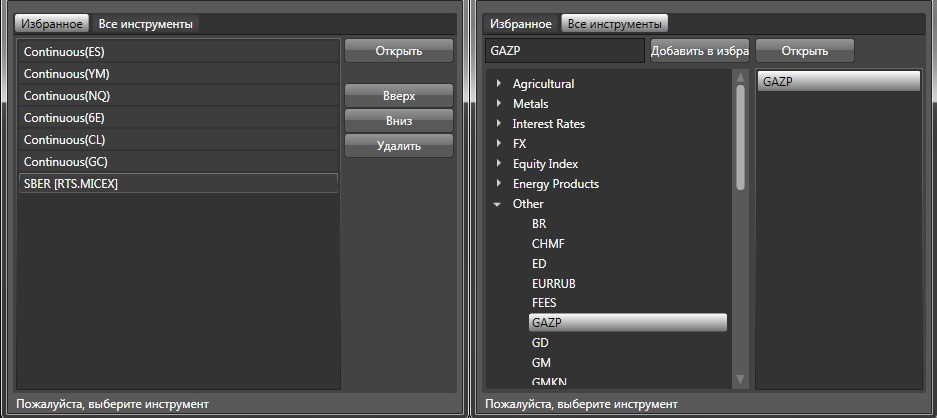
Tick Cluster позволяет построить кластерный график инструмента. Помимо этого в данном графике можно отобразить данные из стакана Level II (справа) и гистограммы объема, трейдов, бидов и асков и т.д. (слева). Высота и ширина графика регулируется путем зажатия левой кнопки мыши и перетаскивания на шкале цен (справа) и шкале времени (внизу). Также у трейдера есть возможность нанести на график вертикальную или горизонтальную линию, двойным щелчком на нужном уровне цены или на нужном времени. В настройках можно управлять визуальным отображением окна.
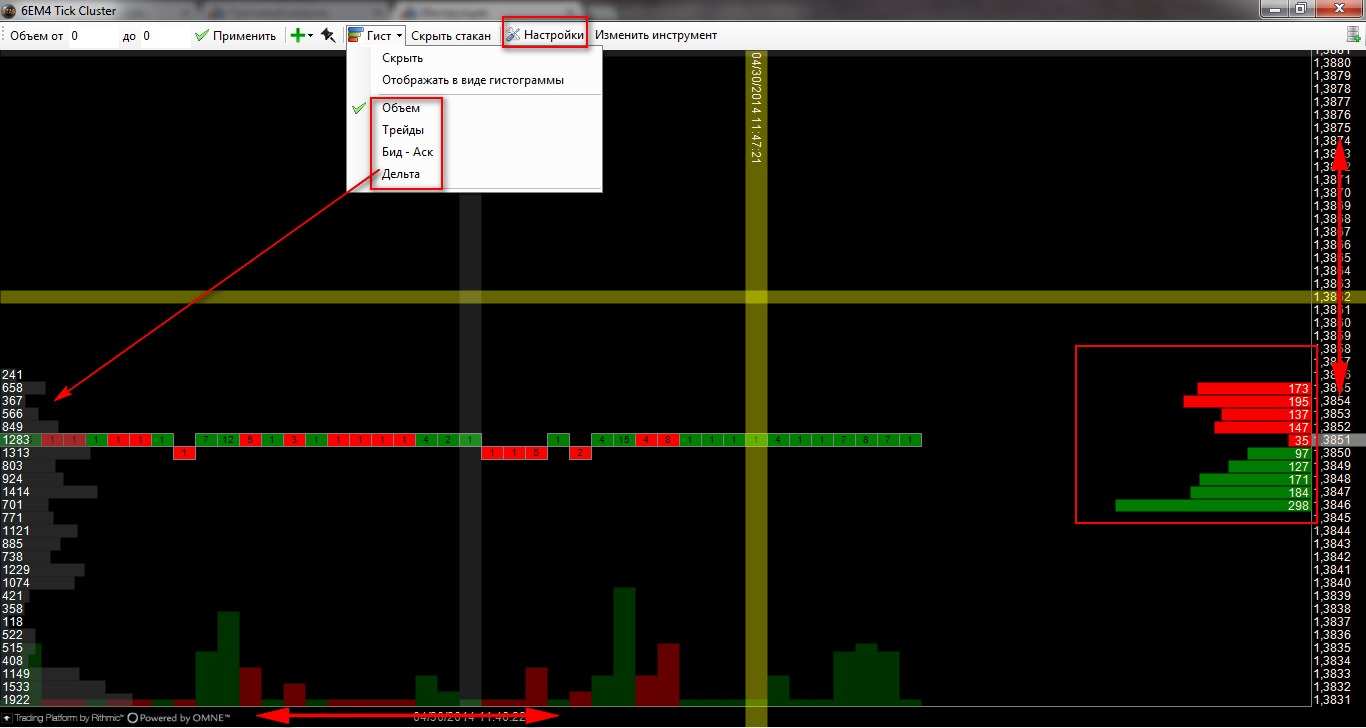
Smart Tape отображает поток ордеров, предварительно сгруппированных программой. Тем самым трейдер сможет увидеть фактические ордера в полном объеме. Система разнообразных фильтров поможет трейдеру отсортировать не нужную информацию. Кроме этого данное окно отображает сделки, выполненные частично или за счет «Айсберг ордеров».
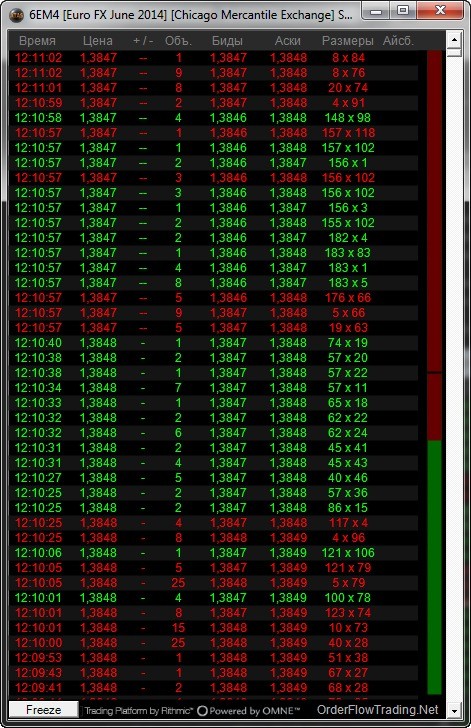
Spread Tape позволяет получить информацию об объемах внутри каждого спреда. Колонки показывают время, цену бид и аск, а между ними проторгованный объем. Колонка «1» на рис. ниже – объем сделок по цене бид, колонка «2» — объем сделок внутри спреда, колонка «3» — объем сделок по цене аск.
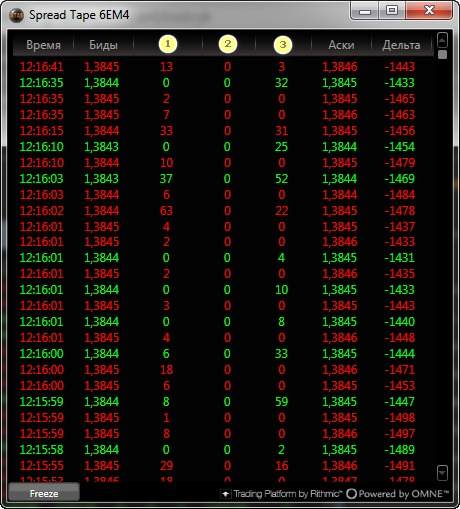
All Prices выводит окно данных по выбранному инструменту. В колонках отмечены цены, объем, трейды и т.д. Значения в каждой колонке можно отсортировать по возрастанию или убыванию, таким образом, например, можно легко найти максимальную или минимальную цену инструмента за выбранный период, а также максимальный или минимальный объем. Чтобы отсортировать значения, достаточно нажать по нужной колонке. Период выбирается в выпадающем списке вверху: текущий день, прошлый день, текущая неделя, прошлая неделя и т.д. Также можно указать интересующий период самостоятельно – «Custom period». Рядом имеется значения масштаба цен (Price Scale).
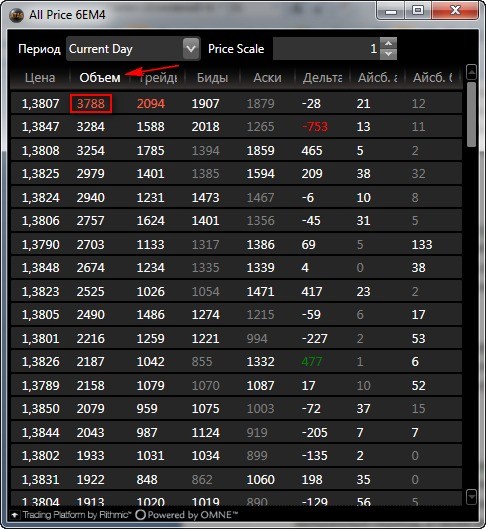
Торговая платформа ATAS обладает разнообразными вариациями отображения графиков и позволяет проводить работу с ними на высшем уровне, не уступая по функционалу своим конкурентам. Как описывалось выше, график можно открыть нажатием кнопки «Chart» или через меню «Файл».
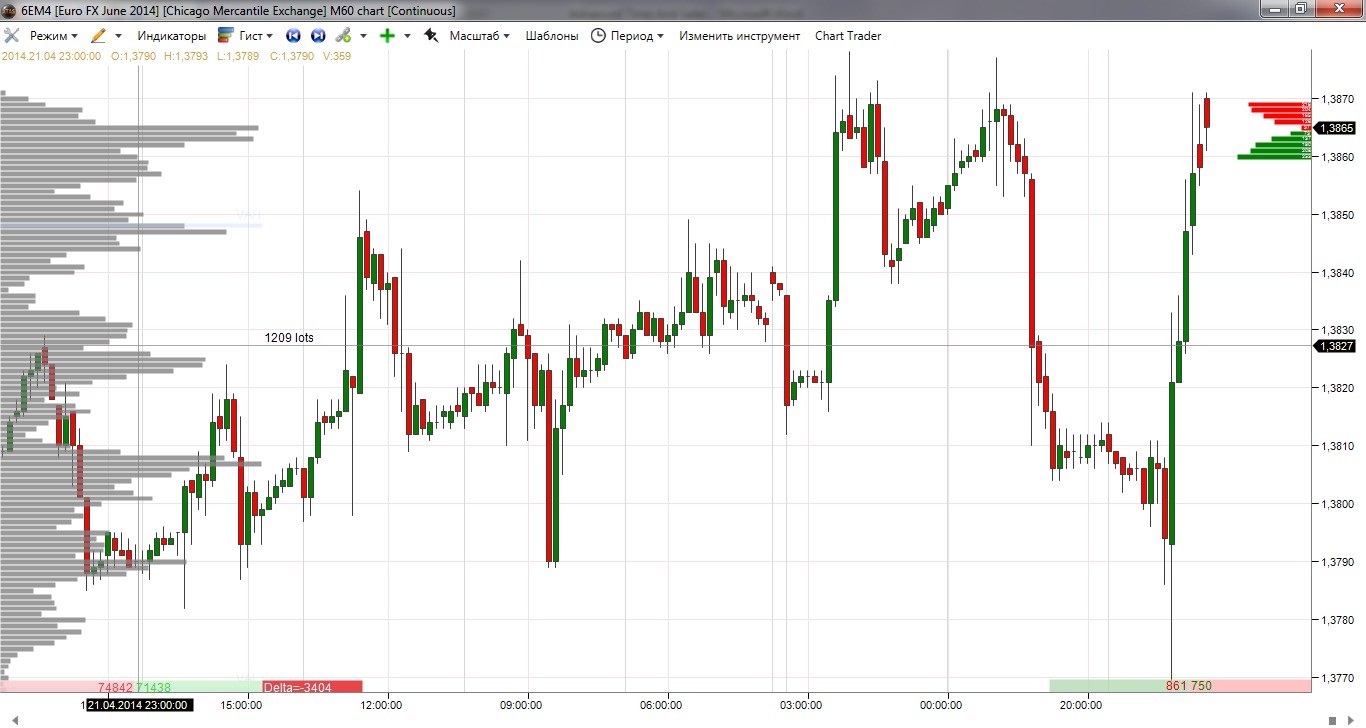
Разберем основные кнопки панели инструментов, которая находится над графиком:
- Настройки (значок слева) – позволяет проводить визуальные настройки графика и кластеров. Можно провести настройки почти любой детали графика;
- Режим – тип графика, доступно 6 вариантов: свечи, бары, прозрачные свечи, линейный, кластеры и профиль рынка;
- Инструменты рисования – линии (трендовые, вертикальные, горизонтальные), фибоначи, значки и т.д.;
- Индикаторы – программа отличается тем, что в ней собраны только самые нужные индикаторы. При выборе индикатора в правой части окна можно настроить его параметры, а для применения его на график нужно нажать кнопку «Добавить»;
- Гистограммы – настройка гистограмм, которые располагаются слева в окне графика. Есть разные типы – объем, трейды, бид и аск и т.д. Также можно убрать гистограмму с графика;
- Следующие два значка позволяют выбрать определенный интервал времени и посмотреть, как развивались события в этом промежутке времени;
- Перелинковка – позволяет перелинковать график с другими окнами: «Tick Cluster», «Smart Tape» и «Spread Tape»;
- Вид курсора – в виде стрелки мыши или перекрестие;
- Отображать поверх всех окон;
- Масштаб – настройка масштаба цен. Когда включен вид курсора «перекрестие», то при наведении на график видна цена. Масштаб как раз определяет, как будет отображаться цена, например, при значении 2, цена будет отображаться в виде «1.3886» «1.3888» «1.3890» и т.д.;
- Шаблоны – данное окно позволяет применить на график определенный шаблон (цветовые настройки, индикаторы) или снапшот (шаблон графика, тайм фрейм, графические объекты);
- Период – настройка тайм фрейма графика, «Custom» позволяет вручную настроить тайм фрейм, количество загружаемых дней и конечную дату;
- Изменить инструмент – выбрать другой инструмент;
- Chart Trader – торговля с графика (подробнее ниже).
Последнее, что можно рассказать о платформе – это возможности торговли. Терминал ATAS позволяет вести торговлю с котировочного стакана и с графика.
Торговля с котировочного стакана.
Котировочный стакан (Trading DOM) состоит из двух частей – вверху поток котировок, ниже различные кнопки и настройки.
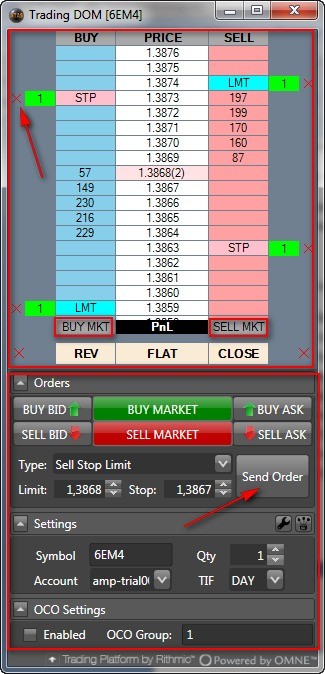
Есть несколько вариантов, как открыть позицию или выставить отложенный ордер:
- Во-первых, можно отправить рыночные ордера на покупку и на продажу нажатием соответствующих кнопок прямо под ценами – Buy MKT и Sell MKT;
- Кроме этого во вкладке «Orders» расположены ряд кнопок: Купить или продать по Bid или Ask, купить или продать по рынку, и выставить отложенный ордер – в поле Type выбирается тип ордера и устанавливается цена Limit/Stop, а для отправки ордера, нажимаем Send Order;
- Последний вариант – торговля непосредственно со стакана цен. Левая кнопка отправляет лимитные ордера, правая – стоп ордера. Для выставления ордера, достаточно на нужном уровне цены нажать соответствующую кнопку на стороне Buy или Sell. Для отмены ордера можно нажать на крестик рядом с ним.
В строке PnL отображается текущая прибыль или убыток в процентах, пунктах или деньгах (переключается нажатием левой кнопки мыши). REV – позволяет реверсировать направление сделки, например, с покупки на продажу. Close – закрыть позиции. Между этими кнопками показывается объем открытой позиции, а при отсутствии сделок отображается надпись FLAT.
Во вкладке «Settings» можно выбрать инструмент для торговли, объем открываемой позиции, счет и срок действия ордера. Два значка вверху открывают настройки стакана, в которых, например, можно включить или выключить торговлю в один клик или провести визуальные настройки стакана.
Вкладка «OCO Settings» позволяет создать связные ордера, при исполнении одного из них остальные будут отменены.
Торговля с графика.
Кнопки при торговле с графика в целом ни чем не отличаются от кнопок в котировочном стакане. При нажатии «Chart Trader» на панели инструментов, справа от графика появляется вкладка с кнопками для торговли.
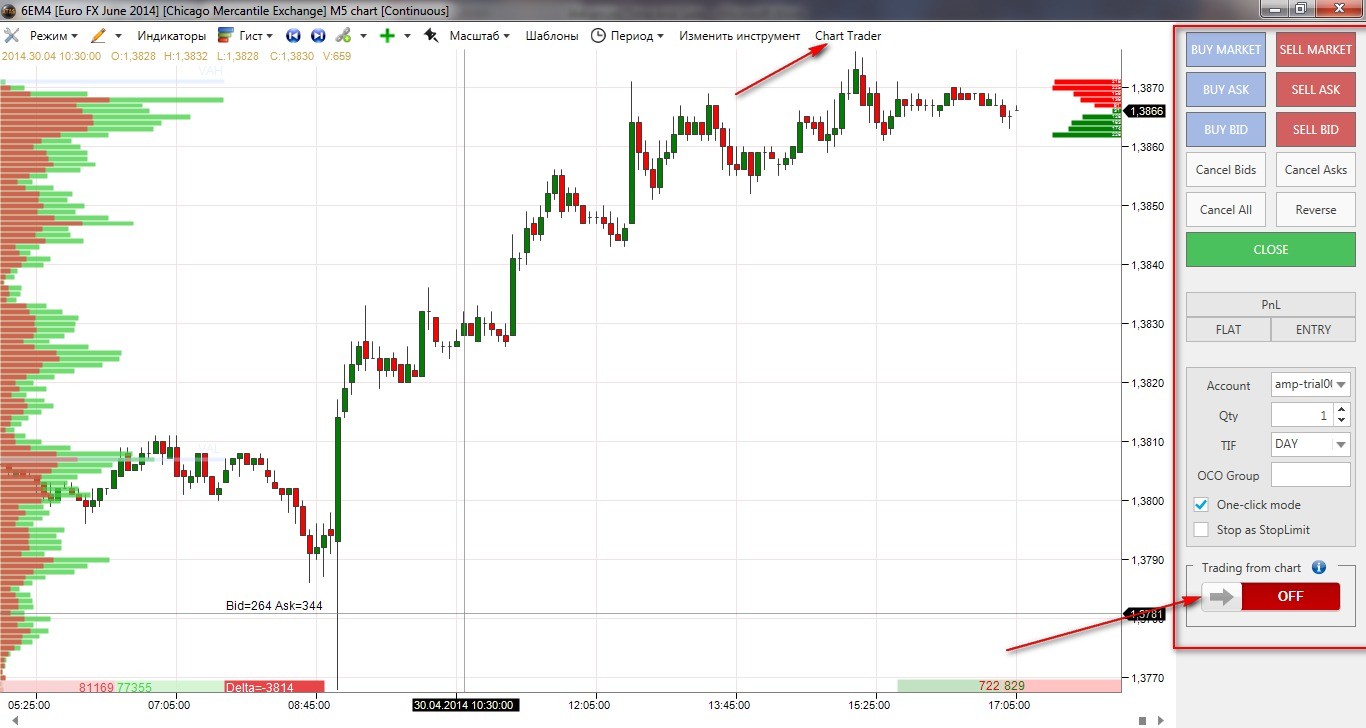
В верхней части расположены кнопки для открытия позиций, повторяющие кнопки в котировочном стакане – купить или продать по рынку и купить или продать по Bid и Ask.
Ниже можно настраивать объем позиции, выбирать счет и т.д. Самое интересное в данном варианте торговли находится внизу – Trading From Chart. При активации этой функции появляется возможность выставлять ордера непосредственно с графика. После активации, наведя на график мышку, вы увидите подсказку, какой ордер выставит нажатие определенной кнопки мыши.
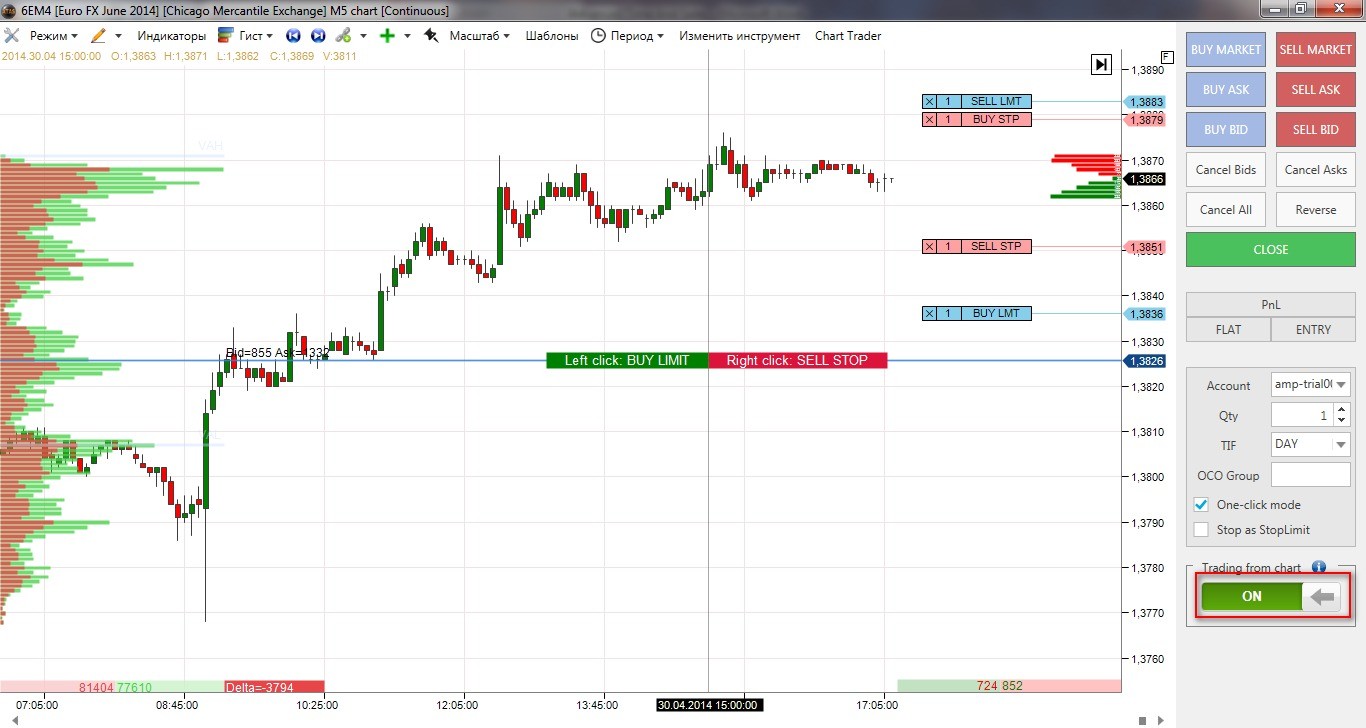
Advanced Time And Sales хотя и относительно молодая платформа, но уже заслуживающая должного внимания. Нацеленность создателей на обеспечение простоты и комфорта делают ее весьма привлекательной. Плюс ко всему, нельзя оставить без внимания то, что платформа постоянно улучшается, делая трейдинг еще удобнее и проще.
Скачать платформу ATAS
Платформа cTrader – новый уровень трейдинга — https://forexlab.ru/ctrader/